Tutorial de instalación, actualización, uso y manejo en su modo básico del programa antiespias Spybot Search&Destroy…
En las últimas versiones, se han ido incorporando elementos nuevos y nuevas funciones, como el residente que es una aplicación que se está ejecutando de forma permanente para protegernos de las descargas de archivos espías. Es una especie de ayudante de Internet Explorer que bloquea las descargas de archivos que se pueden considerar malignos.
Al iniciar la instalación, lo primero que nos aparece es la pantalla para escoger idioma, aunque en esa pantalla sólo podemos escoger, inglés, francés o alemán, escogemos ingles puesto que después podremos cambiarlo a español, ya que tiene muchos idiomas incluido el nuestro.
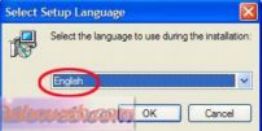
Después de aceptar la licencia y escoger en el directorio donde nos lo va a instalar, pasamos a esta pantalla que es importante.
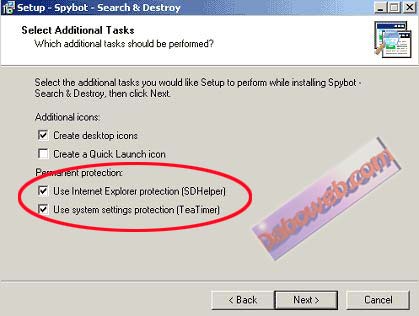
Aquí es donde le podemos decir que nos instale los residentes que bloquearan cookies, descargas maliciosas y alteraciones en el registro del sistema operativo, al pulsar next, es cuando se inicia la instalación propiamente dicha.
INICIANDO POR PRIMERA VEZ:
Al Iniciar por primera vez busca actualizaciones y la pantalla que nos aparece es en forma de asistente.
La primera pantalla que nos aparece, solicita que realicemos un backup del registro, esto es muy recomendable, casi, diria yo, obligatorio, ya que se modifican y borran entradas en el registro, y si por algún motivo, nos damos cuenta que algo no funciona, con un backup del registro es fácil volver a reiniciar el pc con “la última configuración buena conocida”.
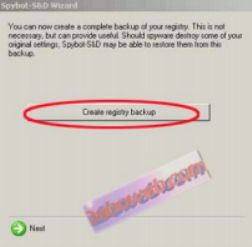
Luego aparece otra similar donde nos dice que se va a actualizar, pulsamos sobre Search for updates aunque luego lo actualizaremos correctamente.
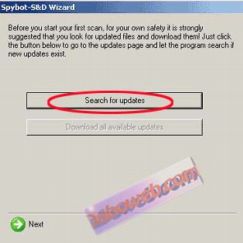
En la siguiente ventana nos aparece inmunizar el sistema, yo aconsejo pulsar next, es decir, no inmunizar ahora, para así poder realizar el escaneo manualmente, después ya procederemos a inmunizar, además, así aprenderemos el manejo del programa. Al pulsar next, nos aparece la siguiente ventana para empezar a usar el programa, pulsamos en Start using the program.
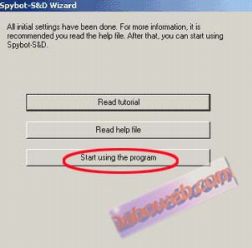
Una vez instalado el funcionamiento es sencillo, lo primero vamos a ponerlo en nuestro idioma:
Vemos arriba un menú llamado Idioma, buscamos el nuestro y lo seleccionamos, el cambio es inmediato, no necesitamos reiniciarlo siquiera.
Vayamos al funcionamiento del programa en sí.
El programa tiene dos modos de funcionamiento, el modo Básico y el Avanzado, de momento solo vamos a ver el Básico.
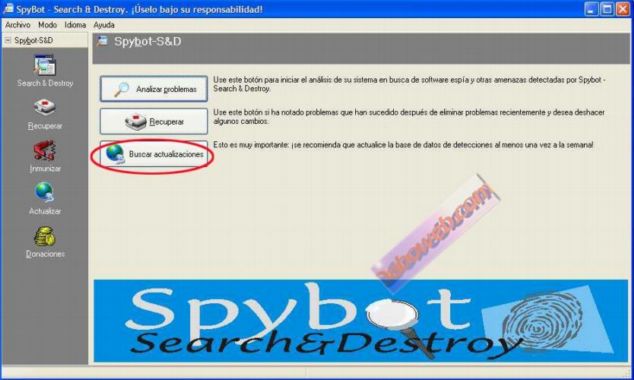
Lo primero como siempre en cualquier programa de este tipo, vamos a actualizarlo, aunque lo haya hecho al principio de la instalación, es mejor volver a realizar la actualización desde esta pantalla, además así sabremos como hacerlo en el futuro, es importante tenerlo actualizado, puesto que si las definiciones no están al día, no cumple del todo su labor.
Pinchamos en Buscar actualizaciones:

Una pantalla nos muestra el progreso en la búsqueda de actualizaciones
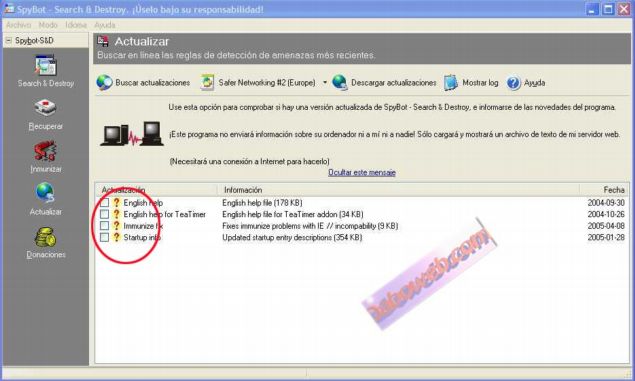
Para al final decirnos las que tenemos disponibles. Las seleccionamos pinchando y marcando en el cuadradito de la izquierda y ahora podemos sencillamente decirle Descargar actualizaciones, si bien, en algunas ocasiones, nos da error en la descarga, no hay problema, para solucionarlo, pinchamos en Safer Networking, en la flecha de al lado, escogemos la ubicación de cualquier servidor (suele dar buen resultado EON de Australia)
Una vez actualizado, vamos a Analizar Problemas, para ello pinchamos a la izquierda, donde aparece Search & Destroy,
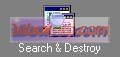
Y después en analizar problemas:
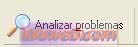
Siguiente pantalla
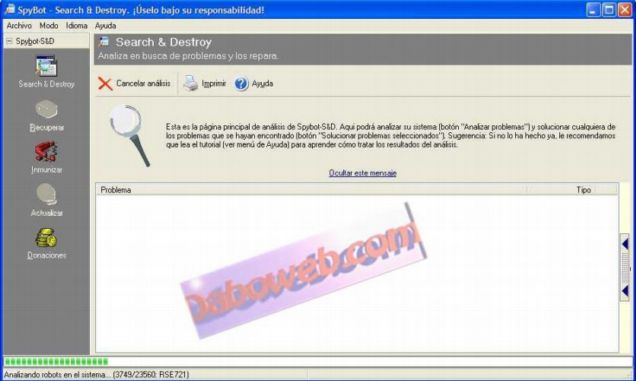
Aquí vamos viendo el progreso del análisis, la opción Imprimir, es como ya suponemos para imprimir el resultado del análisis.
Y aquí el resultado.
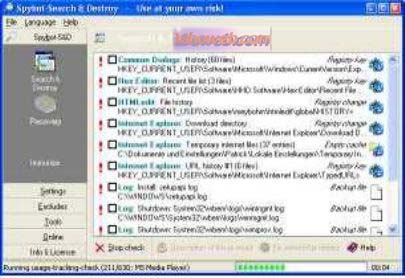
Debemos tener en cuenta que el color de las entradas ya nos identifica de qué tipo son, a saber:
Rojas- software espía
Verde – Registros en uso que pueden ser o no espías
Si nos situamos en cada resultado y hacemos clic sobre él, una ventanita nos dará información extra sobre ello

Si le damos solucionar problemas, nos aparece esta pantalla:
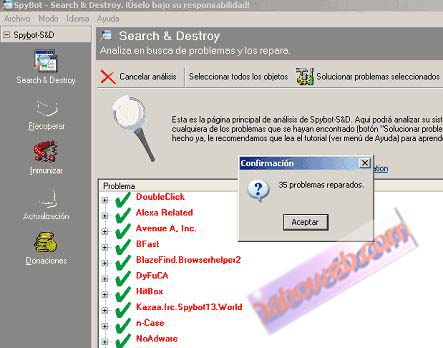
INMUNIZAR:
Ahora, una vez solucionado el problema, vamos a inmunizar el sistema, esto es, vamos a crear una especie de regla, la cual no permita que los problemas encontrados puedan volver a repetirse. Pinchamos en el botón inmunizar.

A continuación nos aparece esta pantalla, donde nos informa que se ha inmunizado el sistema contra los problemas encontrados en el escaneo, y nos ofrece la posibilidad de activar el bloqueo permanente de direcciones malignas en Internet Explorer de forma automática, también bloquea ActiveX malignos, y sus instaladores, pero insisto, de forma automática bloquea todos los que tiene en su base de datos, no permite hacerlo de forma individual
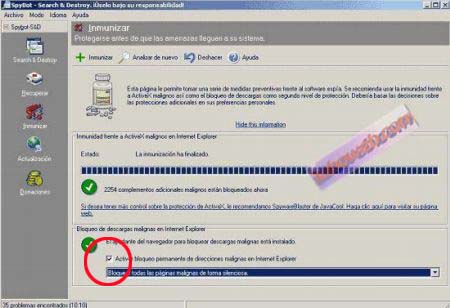
Si hemos activado el bloqueo permanente mediante su Residente, el icono del programa nos aparece en la barra de tareas y va a bloquear cualquier cambio que no hayamos autorizado en el registro y por supuesto, bloquea de forma silenciosa spywares, troyanos, etc.

Si damos clic en el icono del candado, accedemos a la configuración del residente

El residente del Spybot (Tea Timer) puede detectar modificaciones en el registro, por lo que cuando intentemos instalar algún programa, el residente las detectará y nos solicitara permiso, si el programa lo estamos instalando nosotros, es necesario permitir los cambios, si no el software o hardware que se esta instalando no funcionará adecuadamente. En el caso de que no hayamos realizado ningún cambio, ni instalación últimamente, y navegando por el Internet, o trabajando con alguna aplicación que no hayamos cambiado, nos pide permiso el residente, es señal de que algún troyano está intentando cambiar el registro.
Hasta aquí, el modo básico.




