Vamos a ver como instalar y manejar uno de los mejores capturadores de pantalla (por algo fue premiado en el 2004 como el mejor capturador de pantalla gratuito).
Para bajarnos la última version iremos a la página oficial http://www.gadwin.com/printscreen/
Una vez descargado tendremos el siguiente archivo,

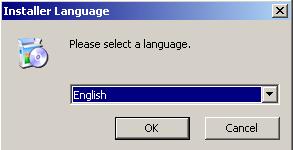
Ya tenemos instalado el programa, veremos en el escritorio el icono.

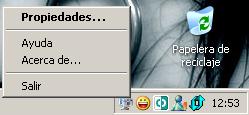
Pestaña Preferencias
Tecla activa: Aquí indicaremos una de las teclas de las que nos permite para realizar las capturas. Por defecto viene marcada la tecla PrintScreen.
Retardo antes de la captura (1-60sg): Podemos darle un tiempo de retardo para tomar la captura. Por defecto nos marca 1
Ocultar icono durante la captura: Si lo activamos el icono del raton se oculta durante la captura.
Notificar el final de la captura: Si lo activamos nos da un aviso al finalizar la captura.
Previsualizar la imagen capturada: Activada veremos una imagen previa antes de terminar la captura. Viene bien por si no nos acabara de gustar como salio la captura.
Mostrar pantalla de bienvenida: Nos da la bienvenida.
Activar al iniciar Windows: Si lo dejamos marcado cada vez que arranquemos Windows lo tendremos abierto.
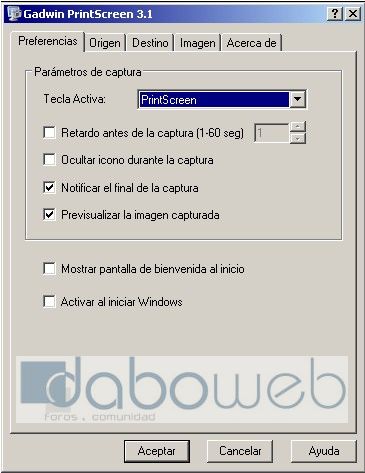
Pestaña Origen
Area capturada: A elegir entre 4 opciones de captura.
- Ventana actual: Captura todo menos la barra de tareas.
- Ventana cliente: Igual a la anterior pero sin la barra de navegación.
- Pantalla completa: Captura la pantalla
- Area rectangular: Sólo captura el area que marquemos.
Capturar el cursor del raton: Si lo dejamos activado el cursor del raton se podra ver en las capturas.
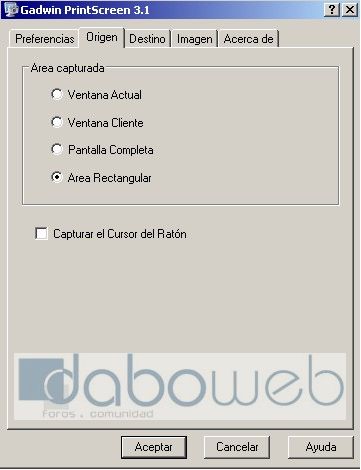
Pestaña Destino
Copiar el área capturada en el portapapeles: Copia la imagen capturada al portapapeles.
Copiar el área capturada en la impresora: Imprime la captura realizada.
Enviar el área capturada por E-mail: Envia la imagen capturada por correo electronico.
Copiar el área capturada en un archivo: Guarda la imagen capturada en un archivo.
Ask for the file name after capturing: (Preguntar despues de capturar que nombre queremos darle) activado nos preguntara siempre que nombre queremos darle.
Renombrado automático: Si la activamos, todas las capturas tendran el mismo nombre. Ej: ScreenShot001, ScreenShot002, ScreenShot003,…
Nombre de archivo: Aquí podemos ponerle el nombre que queramos para todas nuestras capturas. Por defecto viene ScreenShot.
Directorio de captura: Directorio donde iran a parar todas las capturas que hagamos. Por defecto viene la carpeta Mis documentos\PrintScreen Files
Abrir con: Para poder abrir las capturas con un programa especifico. Por ej Photosop.
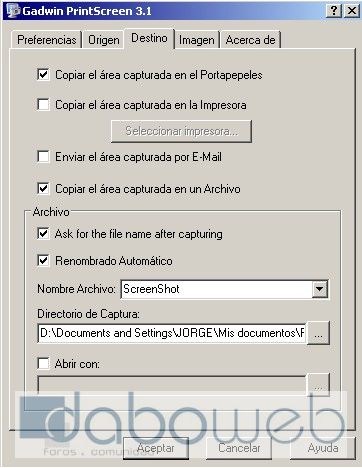
Pestaña Imagen
Tipo de imagen: A elegir entre diferentes formatos tales como bmp, jpg, gif, png, tif, tga
Cambiar de tamaño la imagen capturada: Podemos cambiar todas las capturas sean cual sean sus dimensiones por la que marquemos aquí. Le damos el valor en Anchura y Altura y todas las capturas se guardaran con ese tamaño.
Mantener la relación de aspecto: A diferencia de la anterior esta los guarda como el tamaño original.
Escala de grises: La imagen capturada sera con tono de grises.
Calidad JPEG (%): Podemos cambiar la calidad final de la imagen capturada. Por defecto tiene un 75%.
Sombrear imagen: Le da un efecto de sombra a la imagen capturada.
Compensar sombra: Cambia el valor de la compresion de la sombra. Por defecto tiene un valor 8.





