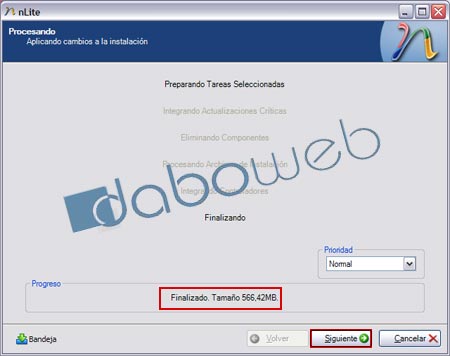Manual nLite. Eliminar componentes y Ajustes
Ya vimos como crear un CD de Windows, booteable con el SP2 integrado, realizado por nuestro compañero Pegma, en
este manual Ahora lo vamos a crear de otro modo, y aun más completo si cabe, vamos a crear un CD con nuestro Windows al que le vamos a integrar el Sp2 y también todas las actualizaciones críticas que han aparecido desde entonces, además, le vamos a quitar a Windows todo aquello que no usamos y que normalmente quitamos después de instalar. Naturalmente el CD será también booteable. Por supuesto, quienes tengan el d.C. de Windows ya con el Servipack 2 pueden integrarle las actualizaciones y personalizarlo a su modo.
Todo esto lo vamos a realizar con un programa gratis, que viene con la opción de ponerlo en castellano, pequeño, de tan sólo 2,6 megas, llamado
nLite que podemos bajar de su página oficial
http://www.nliteos.com, en la actualidad su versión estable es la 1.4.5.
El programa, es muy fácil de usar, con un menú donde escoger la opción u opciones y mediante un asistente que nos irá guiando, tanto para la integración de actualizaciones como para quitar permanentemente componentes de Windows, de forma que, cuando la próxima vez reinstalemos Windows, no tendremos que quitar nada, puesto que ya no se instalará.
Como añadido, el programa viene con una opción para crear una imagen iso, que como dije, será bootable, lista para grabar en CD con el software que normalmente usemos para ello.
También podemos integrar controladores, y haciéndolo un poco más complicado, integrar en el mismo DVD las aplicaciones que nosotros queramos, y digo DVD porqué lógicamente en un CD ya no sería posible por el tamaño, aunque para hacer eso debemos modificar los archivos de extensión .inf de los propios programas, de ahí que en este tutorial no lo vayamos a ver.
Esto, no sólo nos viene bien para instalar un Windows a la carta, también para poder correrlo en aquellas máquinas poco potentes que todavía quedan, y también, algo importante a mencionar, la instalación dura bastante menos.
Como se trata de un manual muy largo se ha dividido en secciones que se irán incorporando muy pronto, puesto que aun están en la fase de revisión
INDICE DE MANUALES:INSTALACIÓN E INTEGRACION DE SERVICE PACK Y ACTUALIZACIONES CON nLITECREAR Y GRABAR IMAGEN ISO DE nLite ELIMINAR COMPONENTES y AJUSTESINTEGRAR DRIVERS O CONTROLADORESINSTALACIÓN DESATENDIDAOPCIONES Y PARCHESINTEGRAR CONTROLADORES SATA con nLiteACLARACIONES::
nLite sólo funciona con Windows 2000/2003 ó Windows XP.
Para poder funcionar, nLite necesita que .NET Framework 2.0 esté instalado, puesto que está escrito en C# y el compilador lo precisa para funcionar, en versiones anteriores era posible que funcionara sin necesidad de instalarlo al completo, bastaba con descargar las Runtimes e instalarlas en la misma carpeta donde hubiéramos instalado el nLite, pero en las últimas versiones es preciso tenerlo instalado
nLite no obvia la cuestión de la licencia de Windows, es decir, seguimos necesitando nuestro numero de serie válido, si una vez creado el CD, en actualizaciones, el actualizador de Windows update detectara que el número de serie no es válido, nos avisaría de igual modo que lo está haciendo en estos días.
AFINANDO WINDOWS, Eliminar componentes de la instalación.Antes de crear la Iso, vamos a intentar poner Windows a nuestro gusto, quitando todo aquello que normalmente quitamos después de la instalación.
Iniciamos nLite de nuevo y seguimos los mismos pasos de antes hasta llegar al menú donde esta vez elegimos
Eliminar componentes y le damos a
Siguiente.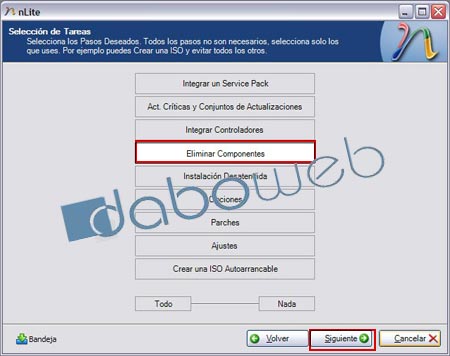
Esta ventana es muy interesante, ya nos lo explica arriba, marcamos las funcionalidades que usamos normalmente, así, si si intentamos eliminar algún componente que le afecte, nos avisará el propio programa, yo, salvo Escritorio remoto y Media Center, el resto lo he marcado por si acaso, prefiero que me avise de todo lo demás.
Una vez marcado, le damos a
Aceptar.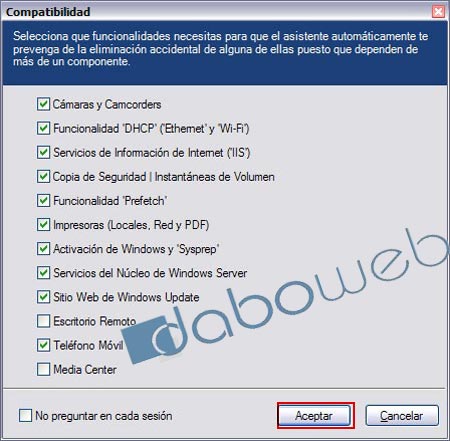
En la nueva pantalla es en la que vamos a dejar fuera todo eso que no usamos y quitamos después de la instalación. Debemos ir abriendo los distintos apartados pulsando en el signo + para desmarcar opciones. A la derecha nos irá informando de para que sirve cada cosa.
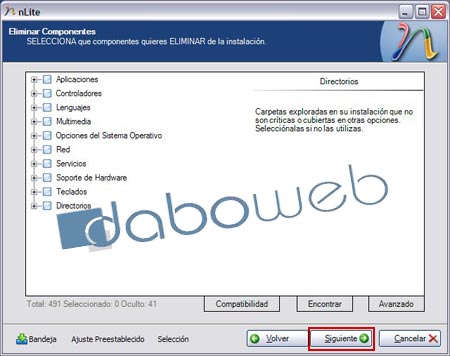
Aquí vemos que nos avisa de las opciones que antes le hemos dicho que lo hiciera, ahora nos marca en rojo los componentes críticos que no debemos tocar.
Aquí que cada cual actúe como crea conveniente en las distintas opciones, para eliminar algo, Windows Messenger en este caso, sólo es preciso marcarlo.
También podemos desactivar servicios, pero cuidado, si ahora ya no los instalamos y en algún momento nos hacen falta, al no tenerlos en la imagen que vamos a crear tendremos que acudir al cd de Windows original, por tanto mi opinión es que mejor los dejamos y luego, una vez instalado los desactivamos.
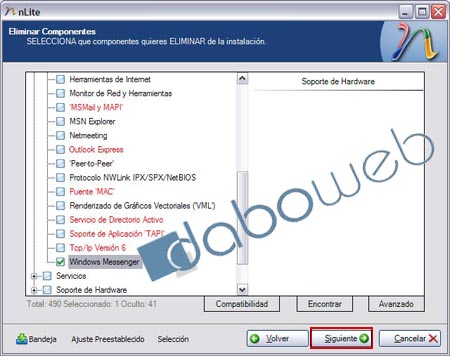
Una vez todo a nuestro gusto, le damos a
Siguiente y como siempre nos pregunta si queremos iniciar el proceso, le decimos que
Sí.
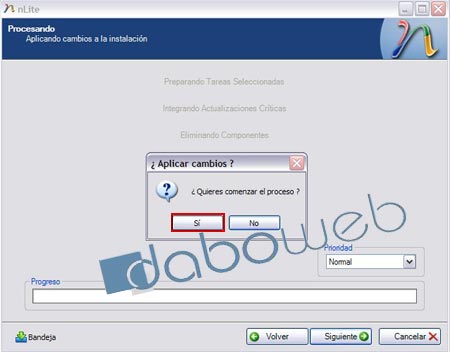
Tarda poco, una ventana nos va indicando el proceso.
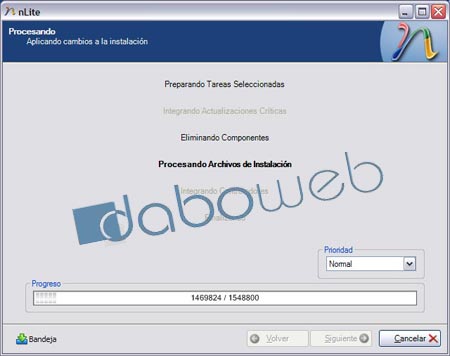
La nueva ventana nos indica que ha finalizado de realizar el proceso, el tamaño final que tenemos y los megas que hemos reducido con la eliminación de estos componentes. Como siempre le damos a
Siguiente y salimos del programa.
AJUSTESPero aun podemos afinar más el cd personalizado, con todos aquellos ajustes de pantalla, de escritorio, etc. Que normalmente realizamos después de la instalación.
Volvemos a abrir nLite, seguimos los pasos anteriores hasta llegar al menú, allí escogemos la opción
Ajustes.
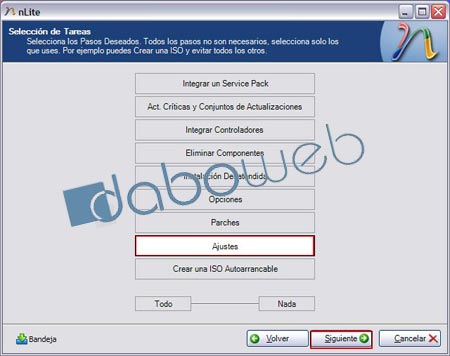
Y le damos a
Siguiente.
Como en el caso de la eliminación de componentes sólo hemos de ir desplegando las distintas opciones pulsando en el signo + para ver que contienen e ir eligiendo.
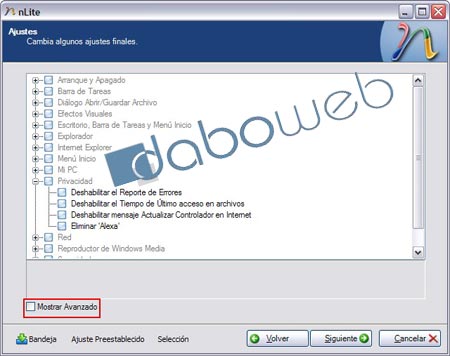
Si marcamos abajo,
Mostrar Avanzado, veremos más opciones, pero esas opciones desmarcarlas puede ser peligroso, podemos marcarlo para verlas, pero mi consejo es que esas las dejéis como están a no ser que sepamos muy bien que hacemos.
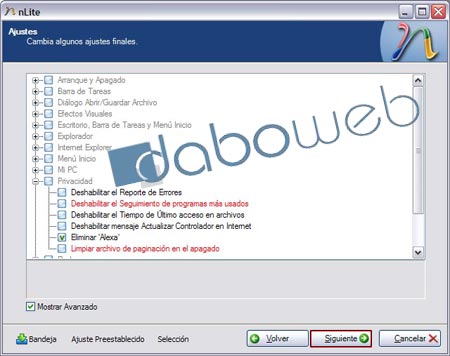
Cuando hayamos dejado todo a nuestro gusto, le damos a
Siguiente, nos saldrá la pantalla de si queremos iniciar el proceso, le decimos que
Sí.
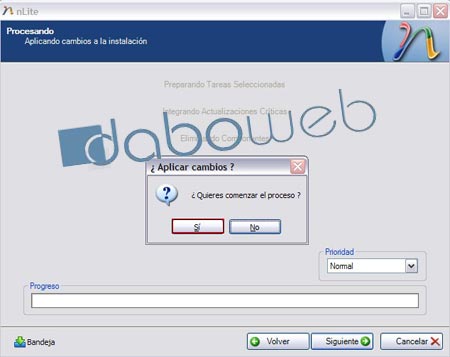
Ya ha terminado, como siempre nos mostrará el tamaño alcanzado y no tendremos más remedio que pulsar
Siguiente para salir del programa de nuevo.