Ahora que ya hemos visto la instalación de un portal joomla vamos a ver los diferentes parámetros de la
configuración global del sitio para entendernos mejor con nuestro sistema.
Entramos a la página de administración, se accede directamente al Panel de Control del sitio:
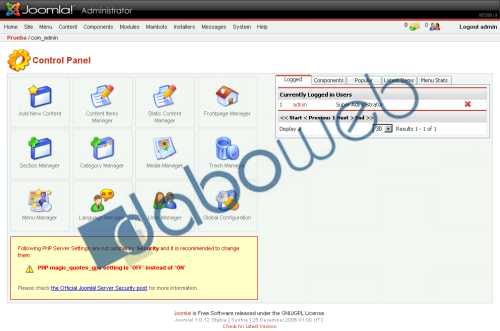
Se pueden acceder a las diferentes opciones desde los iconos o desde el menú superior, para lo configuración global pinchamos en
Site -
Global Configuration o en el icono de abajo a la izquierda.
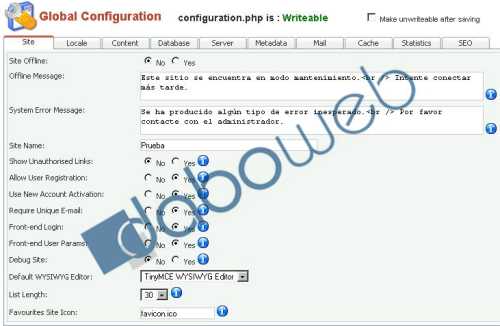
Aparecemos en la primera pestaña empezando por la izquierda, las veremos de izquierda a derecha, por nombre y las diferentes opciones. Pero antes vamos a prestar atención a lo que tenemos justo encima.
Vemos que pone
configuration.php is Writeable, esto quiere decir que el archivo de configuración se puede sobreescribir así que no tendremos problemas para cambiar las diferentes opciones y guardarlas. Este archivo debe estar en modo Unwriteable siempre que no estemos haciendo uso de él, los permisos que tenemos que asignarle al mismo serían
644 una vez que terminemos de hacer cambios en la configuración. Además a la derecha vemos un recuadro, si marcamos esa opción los permisos del archivo se cambiarán solos a Unwriteable cuando guardemos los cambios realizados.
Más arriba a la derecha tenemos las opciones de guardado y cancelación más la ayuda.
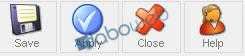
-
Save: guardamos los cambios, si tenemos marcada la opción de cambiar los permisos del configuration.php al guardar será en este momento cuando se cambien esos permisos.
-
Apply: con esta opción aplicamos los cambios y permanecemos en la pantalla de configuración para seguir haciendo cambios, será la opción que vayamos usando al ir cambiando de pestañas, solo usaremos Save al final, cuando hayamos terminado.
-
Close: Cancela los cambios y nos devuelve a la pantalla anterior.
-
Help: Accede a la ayuda de joomla para la página en la que nos encontramos.
El funcionamiento de estos botones es idéntico en otras secciones, por ejemplo para escribir un artículo.
Bien, volvemos a donde estábamos, Global Configuration, pestaña
Site. Aquí vemos que algunos elementos tienen a la derecha un icono, hay varios tipos de iconos, de información y de advertencia, situando el cursor encima podremos leer un mensaje en un globo de texto emergente. Los elementos de esta pestaña de arriba a abajo son:
-
Site Offline: Esta opción nos sirve para poner el sitio fuera de línea, los visitantes verán una página con un mensaje en el que se les informa que el sitio no está disponible por razones X. Yes para ponerlo fuera de línea y No para el modo normal en el que los visitantes tienen acceso.
-
Offline Message: Para poner un mensaje personalizado que se muestre cuando el sitio esté fuera de línea.
-
System Error Message: Configura el mensaje que se le mostrará a los visitantes cuando falle el sitio, por ejemplo la conexión a la base de datos, aquí puedes dejar un mail de contacto para que te avisen.
-
Site Name: El nombre del sitio, el mismo parámetro que vimos en la instalación del sistema, aquí puedes cambiarlo.
-
Show Unauthorised Links: Si marcas afirmativamente esta opción todos los visitantes tendrán acceso a todo el contenido de tu sitio, al público, al exclusivo de usuarios registrados y al especial. Esta opción, tanto si tienes contenido reservado como si no es recomendable tenerla en No.
-
Allow User Registration: Activa o Desactiva el registro de nuevos usuarios, si lo tienes en
No no se mostrará el enlace de registro pertinente.
-
Use New Account Activation: Con esta opción seleccionamos si los usuarios se registran directamente o si tienen que recibir un correo de activación. Seleccionamos
Yes para requerir activación y
No para un registro directo. La activación es más incómoda para el usuario pero ayuda a evitar algunos bots spammers.
-
Require Unique E-mail: Si marcamos esta opción como
Yes evitaremos que se registre más de un usuario desde una misma dirección de correo.
-
Front-end Login: Si desactivamos esta opción desaparecerá el campo de login para usuarios en la página principal de Joomla, tampoco se podrán registrar nuevos usuarios.
-
Front-end User Params: Detalles de usuario en la página principal, activa o desactiva la opción.
-
Debug Site: Visualiza los errores generados por PHP y MySQL y la información de diagnóstico del sistema. Una opción que nos puede resultar interesante activar para que nos reporten fallos y poder corregirlos.
-
Default WYSIWYG Editor: Selecciona un editor de textos para la redacción de artículos de entre los que tengas instalados, también puedes elegir no usar ninguno. Son editores visuales, WYSISYG es un juego de letras inglés donde las letras se leen de tal modo que viene a decir que lo que ves es lo que tienes, según vamos escribiendo se nos muestra como va a quedar el artículo.
-
List Length: Configura cuantos resultados se mostrarán por defecto en las lista de items (por ejemplo artículos). Si previamente al cambio has visualizado alguna lista el cambio será efectivo cuando te loguees de nuevo como admin.
-
Favourites Site Icon: El favicon es el icono que se muestra en la barra de direcciones, a la izquierda de la url y es una pequeña imagen identificativa del sitio. Para cambiarla lo mejor es crear un favicon nuevo y sustituir el que viene por defecto en el tema que estemos usando.
Tutorial para crear un favicon:
http://www.daboweb.com/foros/index.php/topic,18459.0.htmlPara salvar los cambios que hayamos hecho pinchamos en
Apply y pasamos a la siguiente pestaña,
Locale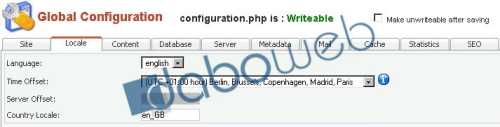
-
Language: Selecciona el idioma, suponiendo que haya más de uno.
-
Time Offset: Elige la zona horaria de tu sitio según tu localización.
-
Server Offset: Indica la diferencia horaria entre el sitio y el servidor, este parámetro no se puede cambiar.
-
Country Locale: Aquí podemos poner el código de idioma correspondiente a la ubicación del sitio. en_Us (inglés USA), en_GB (inglés Gran Bretaña), es_ES (español España), etc.
Volvemos a pinchar en
Apply si hemos hecho algún cambio y pasamos a la siguiente pestaña,
Content
Los ajustes de content sirven para configurar la visualización del contenido en el sitio.
-
Linked Titles: Si marcamos
Yes el título de los artículos incluirá el enlace al mismo, seleccionando
No aparecerá un mensaje de leer más al final del texto de introducción.
-
Read More Links: Añade el texto
Read More (leer más) al final del texto de introducción, aunque tengamos seleccionado Sí en la opción anterior. Se activa con
Show y desactiva con
Hide.
-
Item Rating/Voting: Permite votar los artículos, seleccionamos
Show para activarlo.
-
Author Names: Incluye los nombres/nicks de los autores de los artículos.
-
Created Date and Time: Si activamos esta opción podemos ver cuando ha sido creado un artículo.
-
Modified Date and Time: Permite ver la fecha de modificación de un artículo, si la hubiere.
-
Hits: Activa esta opción para ver el número de visualzaciones que ha tenido un artículo.
-
PDF Icon: Muestra un icono para ver en versión PDF el artículo.
-
Print Icon: Muestra el icono de Versión para imprimir.
-
E-mail Icon: Esta opción añade un icono para que el lector pueda enviar el artículo por correo electrónico a algún amigo (o a así mismo).
-
Icons: Elige
Show en esta opción si prefieres que los enlaces PDF, e-mail e Imprimir se muestren como iconos.
-
Table of Contents on multi-page items: Con esta opción se selecciona mostrar tablas de contenidos en los artículos con múltiples páginas.
-
Back Button: Muestra un botón de retorno para regresar a la página anterior.
-
Content Item Navigation: Añade los enlaces
Siguiente/
Anterior (Next/Preview) en los artículos, para pasar de artículo a artículo por orden de publicación.
Aplicamos los cambios (Apply) y pasamos a la pestaña
Database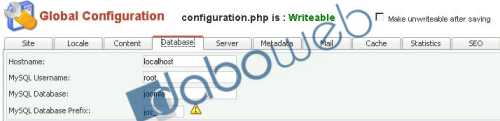 NOTA
NOTA: Estas opciones deberían estar correctamente configuradas desde la instalación, no se recomiendo tocar nada.
-
Hostname: Como vimos durante la instalación, localhost.
-
MySQL Username: El usuario de la base de datos.
-
MySQL Database: El nombre de la base de datos.
-
MySQL Database Prefix: El prefijo de las tablas de la base de datos.
Siguiente pestaña,
Server:
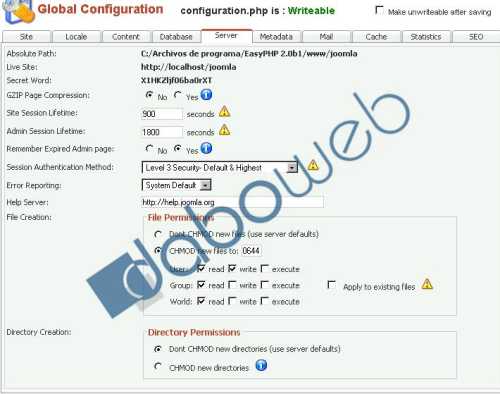
-
Absolute Path: Ruta Absoluta, indica la ubicación del portal dentro del alojamiento. Es este ejemplo, dentro de nuestro PC.
-
Live Site: La URL del sitio. En nuestro caso
http://localhost/joomla-
Secret Word: Esta palabra es un identificativo propio de la instalación de joomla, tiene algunas funciones de seguridad y no se puede cambiar.
-
GZIP Page Compression: Permite el envio de algunos datos comprimidos a los navegadores de los visitantes, es una función que tiene que estar soportada por el servidor y nos puede ayudar a reducir el tiempo de carga de la página.
-
Site Session Lifetime: Duración de la sesión de usuario, después de el tiempo seleccionado el usuario tendrá que loguearse nuevamente en el sistema.
-
Admin Session Lifetime: De igual modo que la opción anterior pero para el admin. Estas dos opciones no es recomendable cambiarlas.
-
Remember Expired Admin page: Con esta opción activada podemos regresar al punto en el que nos encontrábamos antes de que el sistema nos tirase por expirar la sesión. El tiempo límite para recuperar la sesión es de 10 minutos. Luego empezaríamos una sesión nueva.
-
Session Authentication Method: Esta es una opción de seguridad, tiene que ver con el método de autentificación de los usuarios y viene por defecto en el nivel de seguridad más exigente. No debemos cambiar este valor a no ser en casos excepcionales, como por ejemplo que tengamos usuarios que se conectan a través de proxy (y no podamos prescindir de ellos, claro).
-
Error Reporting: El reporte de errores, si tenemos esta opción activada en el servidor podemos seleccionar el grado de reporte que queremos. Por orden... por defecto del sistema, ninguno, máximo o mínimo.
-
Help Server: El servidor de ayuda, podemos cambiar la url por una que esté en español, por ejemplo.
-
File Creation: Cuando creamos archivos nuevos en el sistema estos por defecto heredan los permisos del servidor. Si marcamos CHMOD new files podemos configurar los permisos que tendrán los nuevos archivos que se vayan creando y además tenemos una casilla a la derecha para aplicar esos mismos permisos a los archivos ya existentes. Los permisos para todos los archivos deben de ser
644.
-
Directory Creation: Exactamente lo mismo pero para los directorios (carpetas). Los permisos aquí deben de ser
755.
Aplicamos los cambios y pasamos a la pestaña
Metadata:

Los metadatos son ciertas etiquetas que van en las páginas, generalmente en el head, y que sirven para informar del contenido del sitio a los robots de los buscadores (conocidos como spiders o arañas). Los expertos dicen que los buscadores ya no hacen uso de estos datos o que los valoran muy poco, pero como aquí somos gente seria y no creemos en leyendas urbanas vamos a rellenar estos campos. Porque total, suponiendo que no sirva para nada solo perderemos algunos segundos y si sirve, pues mejor.
-
Global Site Meta Description: Una descripción del sitio, algo sobre el portal y el contenido. Para hacernos una idea nos fijaremos en el mensaje por defecto de Joomla:
Joomla - sistema de gerencia de portales dinámicos y sistema de gestión de contenidos.
-
Global Site Meta Keywords: Palabras clave sobre el contenido del sitio, separamos las palabras o conjunto de palabras con comas ( , ). Se pueden poner bastantes, unas 200 si fuese necesario. La recomendación es poner solo aquellas que sea estrictamente necesario y que se ajusten al contenido del sitio. Si tu portal es sobre mecánica del automóvil no tendría mucho sentido poner una etiqueta que fuese
pollo asado.
-
Show Title Meta Tag: Muestra los metadatos del título en el código fuente de la página.
-
Show Author Meta Tag: Igual que el anterior pero con los metadatos de los autores.
Aplicamos los cambios y pasamos a
Mail
Aquí veremos la configuración de correo del sitio.
-
Mailer: Seleccionamos el gestor de correo interno, por defecto viene PHP mail function.
-
Mail From: Selecciona la dirección de correo que se mostrará como remitente.
-
From Name: El nombre del remitente.
-
Sendmail Path: La ruta del servidor de correo electrónico.
-
SMTP Auth: Si el servidor requiere autentificación por SMTP marcamos sí.
-
SMTP User: Solo si hemos marcado sí la opción anterior ponemos aquí nuestro usuario.
-
SMTP Pass: La contraseña para esta opción.
-
SMTP Host: localhost es el servidor predefinido, si poseemos otro lo especificamos.
Aplicamos cambios y vemos ahora
Cache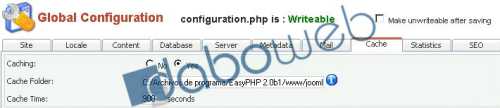
-
Caching: Marcamos Yes o No para activar la cache de archivos, recomendable activar la opción.
-
Cache Folder: Ruta del directorio de la cache.
-
Cache Time: Después de el tiempo seleccionado el contenido en caché será refrescado.
La caché tiene que tener los permisos adecuados para que el servidor pueda sobreescribirla.
Si hubiésemos realizado algún cambio lo aplicamos y pasamos a
Statistics
-
Statistics: Seleccionando Yes el sistio guardará las estadísticas de navegador y dominio de nuestras visitas.
-
Log Content Hits by Date: Seleccionando Yes el sistema guardará un registro por fechas de los accesos a los artículos, el arvhivo generado puede llegar a ser muy grande y de difícil lectura. Se recomienda marcar como No.
-
Log Search Strings: Registras las búsquedas por texto que hacen los usuarios. Si queremos saber que buscan marcamos la opción.
Aplicamos los cambios y pasamos a la última pestaña,
SEO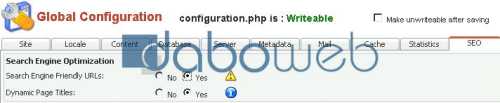
-
Search Engine Friendly URLs: Cambia el modo en que se muestran las url para mejorar la indexación por parte de las arañas de los buscadores. Solo funciona sobre servidores Apache y si marcamos
Yes nos saldrá una ventana de advertencia.
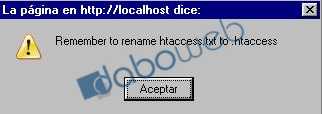
Se nos informa de que ahora tenemos que renombrar el archivo
htaccess.txt a
.htaccess. Trabajando en local sobre Windows no podemos hacer esto, el punto al inicio del nombre de un archivo indica que el archivo es oculto y funciona solo sobre sistemas operativos Unix. Simplemente Windows no nos permitirá cambiar el nombre. Esto lo haremos ya cuando tengamos el sitio funcionando en un alojamiento externo de páginas web.
-
Dynamic Page Titles: Incluye el título del post en el título de la página, también sirve para mejorar la indexación.
Finalizado el proceso procedemo a guardar todos los cambios pinchando en
Save, si hubiésemos marcado la opción de cambio de permisos del archivo de configuración ahora nuestro configuration.php pasaría a Unwriteable. Esto trabajando en local no es necesario, solo nos hará perder tiempo, pero cuando la página esté en internet la configuración solo puede ser modificable cuando vayamos a cambiar cualquier cosa, el resto del tiempo los permisos han de ser 644 para este archivo.
Esto es todo para la configuración global del sitio.
Tutorial anterior:
Instalación Joomla!