Manual realizado por nuestra compañera miyu:
http://www.daboweb.com/foros/index.php?topic=4455.0.Para novat@s en ésto de los firewall, recomiendo dar los primeros pasos con uno de éstos dos: Sygate o ZoneAlarm. El Sygate es un poquito más complejo (poco

) en configuración, pero a cambio te ofrece más dominio, ya que incluye control de puertos y alguna otra cosilla interesante :D Tienes un tut del Sygate explicado paso a paso magistralmente por
Halo aquí -->
Tutorial Sygate by Halo ZoneAlarm Free 4.5.594.000
ZoneAlarm Free 4.5.594.000Por otra parte yo dejo aquí un tut del ZoneAlarm (explicado con mucho menos arte :oops:

) para que escojas el que mejor se adapte a lo que buscas

Bájatelo de aquí -->
ZoneAlarm Free 4.5.594.000# Bien, empezamos con la instalación, vete dándole a "Siguiente", te saldrá una ventanita como ésta pidiéndote que introduzcas tu nombre, el de tu compañía y tu dirección de email

Solamente en caso de que quieras que te informen por mail de novedades y actualizaciones y demás, marca las dos casillas de abajo y escribe una dirección de email válida (recomiendo tener direcciones "basura" para éste tipo de cosas, que luego suelen llenarte el buzón de publi y si es una de tus direcciones "serias" puede llegar a resultar de lo más molesto

). De todas formas yo siempre paso de rellenar éste tipo de cosas, opto por actualizar desde el propio programa o bien yendo a la web y descargando lo que sea necesario, me parece menos rollo, si prefieres ésta opción, simplemente escribe lo que te de la gana en los 3 apartados, desmarca las casillitas y p'alante :D Aceptas la licencia y comienza la instalación.
# Aparece una ventanita en la que debes seleccionar tu tipo de conexión y alguna otra cosilla más

Termina la instalación y te pregunta si deseas iniciar ZoneAlarm ahora (pregunta de lo más gili, lo sé, pero dale al SÍ, anda, si les hace ilusión :roll: )
# Una nueva ventanita dónde te hablan de las maravillas del Zone Alarm Pro (versión de pago del ZoneAlarm) y te ofrecen la posibilidad de probarlo durante 15 días blablabla... que no, joé! que estamos con el ZoneAlarm a secas y para lo que queremos, de momento nos llega y nos sobra :D ya probaremos más adelante con el Pro

así que marcas la casillita de la derecha
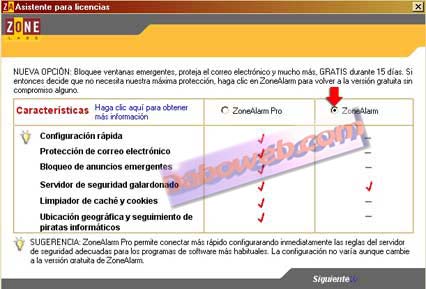
y seguimos con la publi del Pro, dale a Siguiente sin marcar ninguna casilla :D Y aparecemos en una pantalla de bienvenida etc, dale a Siguiente otra vez y entonces te saldrán éstas dos opciones

- Bien... te da a elegir entre mostrar pequeños pop-ups (ventanitas emergentes) de aviso CADA VEZ que ZA (ZoneAlarm) bloquee tráfico del tipo que sea; ésta opción está bien para el primer rato de toma de contacto con el firewall, puede resultar de ayuda para pillar un poco más rápido el funcionamiento del programa, peeeero... también es cierto que puede resultar bastante incómodo y tal vez "asuste" a alguien que jamás haya navegado con firewall por la cantidad de alertas que se pueden recibir, aunque la gran mayoría no conlleven ningún peligro

Entonces lo dejo a tu elección :D si quieres trastear un poco más con el programa y no caes en brazos de la paranoia fácilmente

marca la opción de arriba; si prefieres que no te toquen las narices con avisos cada dos por tres, marca la de abajo (con ésta marcada te informará igualmente de alertas de importancia y de aplicaciones que traten de acceder o salir de tu pc)
# En el siguiente paso te pregunta si quieres que el ZA configure de forma automática los permisos de acceso para algunas de las aplicaciones imprescindibles para acceder a la red

Dile que
NO (la 2ª opción), ya les irás dando paso tú según te lo vayan pidiendo, you got the powa!! :D:D Pulsa en Finalizar.
# Nueva ventana, en ésta te ofrece la posibilidad de proteger tu contraseña de eBay en caso de que estés registrado allí :roll: en fins, si hay alguien que lo esté y vea aprovechable ésta opción, pues que lo haga :roll: yo directa y educadamente marco el
No gracias, ahora no y le doy a Siguiente :D
# Y llegad@s a la siguiente, marcamos
Omitir el tutorial de ZoneAlarm, que ya tenemos bastante con éste... o nop?

(de todas formas más adelante puedes mirarlo desde el programa igualmente, por si no te enteraste de nada de lo que has leído aquí


)
# Se abre por fin! la pantalla principal del programa y empieza la movida :D
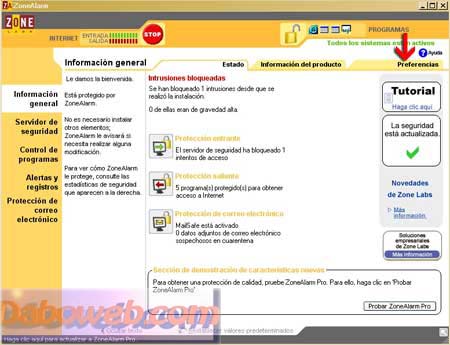
Arriba hay dos botones que sólo se deben usar en caso de emergencia


- El botón de
STOP utilízalo para detener inmediatamente la red y el tráfico de internet si crees que estás siendo atacad@
- El del
Candado úsalo para bloquear internet y asegurar el pc si lo dejas sin vigilancia.
1# Información general (seleccionada en las opciones de la izquierda), en esa misma ventana vete a la pestaña que está marcada en la captura, la de
Preferencias.
 - Comprobar si hay actualizaciones:
- Comprobar si hay actualizaciones: Aquí marca la opción
Automáticamente y así el propio programa te avisará cuando haya nuevas actualizaciones y te preguntará si deseas descargarlas e instalarlas
 - General:
- General: Marca las 3 opciones, pero sobre todo la de
Cargar ZoneAlarm al iniciar es MUY importante, tu pc debe estar protegido ANTES de acceder a la red por primera vez
 - Ponerse en contacto con Zone Labs:
- Ponerse en contacto con Zone Labs: Cada vez que te salta una alerta, te da la opción de conseguir más info acerca de ella, y te lleva a la page de Zone Labs, si ves necesario ocultar tu ip cuando accedas a ella, marca la casilla que he marcado yo, aunque para paranoic@s moderad@s la casilla inferior sería suficiente :D
2# Servidor de seguridad #
# En la pestaña
Principal puedes configurar a tu gusto el nivel de seguridad que deseas, deslizando el mando hacia arriba o abajo

 - Zona Internet:
- Zona Internet: Aquí deberías dejar el nivel
ALTO marcado, ya que es la que engloba la red de redes
 - Zona de confianza:
- Zona de confianza: Referida a la red local a la que tengas conectado tu pc, ya sea una pequeña red local casera, o de una empresa o ciber :D ésta opción controla sólo los accesos dentro de ésta red.
Siguiendo en el apdo.
Servidor de seguridad, pero en la pestaña
Zonas, tienes la opción de añadir equipos y redes a la Zona de confianza :D
 3# Control de programas
3# Control de programas
En la pestaña
Principal, en el Nivel de control de programas, no tienes demasiadas opciones :roll: O lo dejas en
Medio o lo bajas

por que el nivel
Alto sólo está disponible en el ZA Pro (malditos elitistas!! :evil: )
Bloqueo automático: El bloqueo automático detiene TODO el tráfico en tu pc, se corta la conexión a inet y cualquier transferencia que se esté llevando a cabo, si deseas activarla, dale al botón de
Personalizar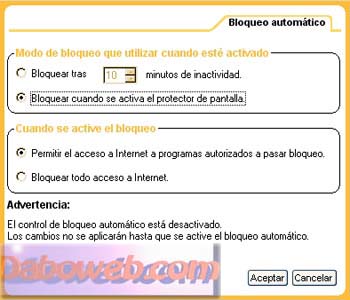
... como ves allí puedes decidir si el bloqueo saltará a la vez que el protector de pantalla, o meter tú mimm@ a mano el tiempo máximo que quieres que transcurra antes de que se active. Si eliges activar el
Bloqueo automático sería recomendable que marcases la casilla
Permitir el acceso a Internet a programas autorizados a pasar bloqueo, para evitar lo que te decía antes de la interrupción de algo que estés llevando a cabo. Vamos a ver cómo se autoriza a pasar el bloqueo a los programas, y alguna otra cosa
 ~·~
~·~ Cuando un programa nuevo quiera acceder a Internet, te aparecerá una ventanita similar a éstas


La de color anaranjado te avisa de que hay un programa nuevo que te está pidiendo permiso por primera vez para acceder a Internet, cuando el color de arriba es verde significa que ése programa no es nuevo, que ya ha solicitado permiso alguna otra vez. Es normal que recién instalado el firewall haya varios programas que necesiten que les des paso (Internet Explorer por ejemplo), así que no te preocupes si a medida que vas abriendo alguno (messenger y demás) te saltan las ventanitas avisándote

Bien, lo que debes hacer SIEMPRE que te salga uno de éstos avisos, es fijarte bien en el
nombre del programa que te está pidiendo permiso para acceder a Internet, si reconoces el nombre, tan solo tienes que pulsar el botón de
SÍ que aparece abajo (y marcar la opción
Recordar ésta respuesta la próxima vez que utilice éste programa, si no quieres que vuelva a preguntarte cada vez que lo ejecutes).
Si no reconoces el nombre del programa o tienes dudas, NO le permitas acceder a Internet, apunta antes el nombre y echa un vistazo por ahí a ver de qué se trata (o clicka en el botoncito de
Más información que tienes en el pop-up, a ver qué te cuentan los de Zone Labs

Ante la duda, deniega SIEMPRE el permiso, podría tratarse de un troyano intentando comunicarse con el exterior, así que ojo, mejor asegurarte antes a qué cosas dejas pasar, y luego hacerlo, vale?
 ~·~
~·~ Y cuando algo externo trate de acceder a tu pc, la ventanita que te saldrá, será parecida a ésta
 TRANQUI
TRANQUI, el ZA bloquea los intentos de intrusión, la ventanita sólo es para avisarte de lo que ha ocurrido. Pulsando en el botón
Más información, irás a la page de Zone Labs donde te contarán con un poquito más de detalle de qué tipo de alerta se trata y si debes tomar alguna medida al respecto

Si no quieres que te de la lata con los avisos cada dos por tres, simplemente marca lo de
No volver a mostrar éste cuadro de diálogo, tu pc seguirá estando protegido pero no te provocará convulsiones y ataques de ansiedad cada vez que veas aparecer el aviso de los webs
 #
# Estábamos en el apartado
Control de programas, vete a la pestaña
Programas :D

Aquí puedes ver todas las aplicaciones que tienes en tu pc a las que les permites el acceso a inety los permisos que tiene cada aplicación:
- Acceso: Indica los permisos de acceso de nuestro pc hacia afuera (bien sea hacia Internet o hacia la red local)
- Servidor: Indica los permisos desde el exterior hacia nuestro pc.
La llave que hay bajo el candado indica que ése programa esta autorizado a
Pasar el bloqueo (recuerdas?

) cuando éste sea activado automáticamente, y a seguir funcionando con normalidad. Simplemente has de clickar una vez en el espacio correspondiente debajo del candado, al lado de la aplicación que desees, y te saldrá una pequeña ventanita donde tendrás la opción de elegir
Pasar bloqueo :D
- Si quieres cambiar los permisos que has dado a alguno de los programas, simplemente clicka una vez sobre el que desees y te saldrá ésta ventanita
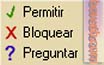
... con tres opciones de la que podrás elegir la que hayas decidido
 4# Protección de correo electrónico
4# Protección de correo electrónico

Actívalo, te protegerá de virus que se transmiten por correo electrónico (o eso dice


)
Y para terminar, cierra la pantalla principal del programa, se quedará abajo vigilante en tu barra de tareas esperando cualquier incidencia para chivarse corriendo :D:D
Ésto ha sido todo de momento, más adelante nos meteremos con el ZonAlarm Pro y algún otro

Espero que te haya sido de ayuda, cualquier duda, no te cortes en preguntarla en el foro, ok?
 .
. Manual del zone 3 , 1 , 395
http://www.forounderground.com/manual.php?w=30Un saludo
.......................
VISITA LA ZONA SEGURA..........
.