Vamos a ver como convertir nuestros CDS de música en formato mp3 para que ocupen menos espacio en nuestro disco duro. Lo vamos a hacer con
Cdex, un programa realmente bueno, pequeño, gratuito, y bastante completo, además es de código libre (GPL).
Lo descargamos de la Web oficial Cdex
www.cdex.n3.netEl uso es bastante fácil, no necesita ni siquiera instalación, cuando lo hayamos bajado, lo descomprimimos a una carpeta y desde allí mismo, sólo ejecutando el archivo Cdex.exe, lo ponemos en marcha. Para ponerlo en español, cuando abramos el programa, pinchamos en
Options,
Select Language y escogemos el español, trae varios idiomas.
Abrimos el programa, e introducimos un CD de audio, y… no nos desanimemos,
sólo vemos aparecer pistas de audio y no los nombres de las canciones, ya lo solucionaremos.
Esta es la
ventana principal de CDex.
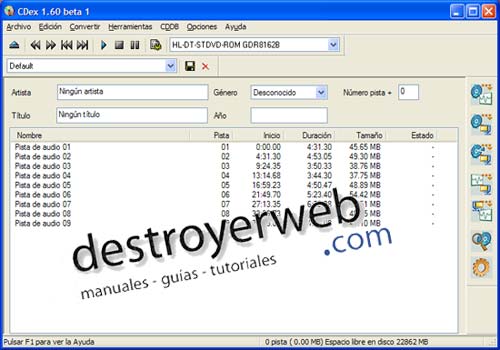
Como vemos, la interfaz es muy sencilla, no obstante veamos para qué sirve cada cosa.
La parte más grande de la pantalla se trata de la lista con las pistas del CD que hemos introducido, ya veremos más adelante como conseguir que en vez del número de pista nos aparezcan los datos reales, tales como, nombres de las canciones, el nombre del artista, título, género y año.
Bajo la línea de menús hay una serie de botones que controlan la unidad de CD-ROM o DVD como si fuera un reproductor de CD audio, con el que podemos escuchar los temas, aunque realmente, lo de reproducir con una calidad medianamente aceptable, no es el fuerte de este programa, pero nos puede servir para saber de forma rápida si es la pista que buscamos, por ejemplo. El icono de la derecha es para entrar directamente en la configuración de nuestros lectores.
A la derecha,vemos otra pestaña, con nuestra unidad lectora, y más a la derecha, vemos una flecha que al pulsarla nos permite elegir cual de las unidades es la que queremos utilizar, en caso de tener más de una. La configuración de cada unidad se guarda de forma independiente.
En el extremo derecho, al lado de donde visualizamos los temas contenidos en el CD que hemos introducido en el lector, y en vertical, tenemos un grupo de botones. Explicamos brevemente para qué sirve cada uno.
Empezando desde arriba, el primero extrae las pistas seleccionadas del CD al disco duro en formato WAV, el segundo, hace lo mismo pero en formato MP3, el tercero extrae una selección parcial de un tema (por ejemplo, desde el segundo 15 hasta el 65) a WAV o MP3, el cuarto convierte archivos WAV en MP3, el quinto convierte MP3 en WAV, el sexto establece una conexión con un servidor CDDB, y el séptimo nos abre de forma directa a todas las opciones de configuración del codificador.
Vamos a configurar minimamente el programa para empezar a ripear, para ello o pulsamos en el último botón de la derecha Setup, o pinchamos arriba en el menú, opciones, Veremos una pantalla como esta, con 6 pestañas, las vemos por orden:
Pestaña General.
Aquí establecemos la ubicación del directorio temporal que utiliza el programa, nos muestra el que pone por defecto, pero que podemos cambiar adonde queramos, el siguiente bloque de opciones,
Opciones de Etiqueta, mejor las dejamos como aparecen, en el siguiente bloque,
Normalizar Volumen, marcamos activar la normalización del volumen, para evitar variaciones de volumen entre pistas o entre diferentes CDs de música, (si decidimos meter varios cds de mp3 en un mismo CD) y yo, personalmente dejo los porcentajes que el programa da por defecto, pero por supuesto se pueden variar.
Las tres casillas de abajo, quedan al gusto de cada uno, yo las tengo desmarcadas.
La información necesaria para completar el Tag (etiqueta) la obtiene automáticamente de la ventana principal, por lo que mejor no necesitaremos teclear nada.
Pestaña Nombre de archivos
En esta pestaña, el primer apartado,
Formato de nombre de archivos o carpetas, nos permite configurar el formato del nombre de la canción con que lo guardará el programa al extraer las pistas, y la carpeta donde las guardará, que naturalmente podemos modificar.
Para hacer esto, CDex, al igual que la mayoría de programas de este tipo, utiliza un sistema de códigos, que es muy simple, unos caracteres, representan cada parte de la pista, Si detenéis el ratón sobre ese apartado, una pantalla de ayuda os indicará lo que significa cada signo, así lo podréis variar si no es de vuestro gusto.
En este caso, la canción que está seleccionada se guardaría como C:\CDex\my music\Jean Michael Jarre (interprete) – Aero (título del cd) – Aero (nombre de canción).mp3.
Debajo de esto, otro apartado donde indicarle con qué carácter sustituirá cuando en el título de una canción aparezca un nombre de archivo no reconocido.
La última opción es por si queremos que el programa, además genere una lista de reproducción, y su formato (que será compatible con cualquier reproductor).
Pestaña Unidad de CD-ROM
Aquí tenemos algunas opciones muy interesantes para mejorar la velocidad y calidad de la extracción.
Si disponemos de una unidad relativamente nueva, podemos aumentar la cifra de
Lectura simultánea (establecida por defecto en 26, para evitar problemas de compatibilidad), ya que disminuye notablemente el tiempo necesario para extraer a formato WAV (para MP3 el factor que mide el límite a utilizar suele ser el procesador, si no es muy potente, lógicamente tardará más tiempo). Yo, por ejemplo tengo puesto el valor 400, con lo que conseguí que el tiempo empleado para extraer una pista pasara a la mitad e incluso a veces algo menos.
También es aconsejable establecer en
Tiempo de aceleración (Seg) 1 o 2 segundos, para que la unidad tenga tiempo suficiente para aumentar su velocidad de giro (lo que puede evitar algunos errores de lectura).
En
Velocidad del CD-ROM, podemos cambiarla en función de las características de nuestra unidad, aunque realmente no tendremos un cambio apreciable de velocidad por aumentar el número, de ahí que yo lo haya dejado en la opción que marca el programa.
En la opción
Tipo de CD ROM no suele ser necesario modificar nada, aunque nos aparezca como Genérico, En caso de que hubiera problemas, las modificaremos, escogiendo la correspondiente a nuestra marca, el programa incluye bastantes opciones de compatibilidad como para conseguir que prácticamente cualquier unidad pueda funcionar con CDex.
En
Método de extracción encontramos una opción añadida en las últimas versiones, bastante buena por cierto: la posibilidad de controlar al máximo los errores durante el proceso de extracción. Para esto se utiliza la librería CD Paranoia (programada y usada en el entorno Linux), que actúa elevando gradualmente el nivel de control de errores. No obstante, si contamos con una unidad lectora con suficiente calidad, con el método "Standard", que es el nativo de CDex, conseguiremos una buena relación de corrección de errores y rapidez. Eso ya queda al gusto de cada cual, lógicamente puesta en modo “Paranoica completo” el tiempo que tarda es muy superior.
Marcaremos también la opción
Activar corrección Jilter y
Bloquear CD durante la Extracción el resto queda al gusto.
Por último, nos queda otra opción, para los que usamos Windows 2000, o XP, la opción
Usar controlador SCSI nativo de NT que marcaremos, aunque nuestras unidades sean IDE.
Pestaña Codificador
Llegamos a la pestaña
Codificador yo creo que la más importante para obtener un buen resultado final.
Lo primero que encontramos es
Prioridad en la tarea. Esta es por si vamos a realizar más tareas simultáneamente a la codificación, ya que así podemos reservar el trabajo del procesador en exclusiva para el cuando estemos codificando, aconsejo dejarla en normal, y no realizar ninguna otra tarea.
La opción
Convertir en archivos Riff WAV hace una cosa un poco extraña: los archivos MP3 se guardan como WAV, aunque de todas maneras estarán comprimidos, por lo que seguiremos necesitando un codec MP3 para reproducirlos. Sólo tiene utilidad en casos excepcionales, por ejemplo para comprimir el sonido de un vídeo y poder utilizarlo con programas como VirtualDub, que sólo admiten el formato WAV como origen, por tanto, si este no es nuestro caso la desmarcamos.
En
Codificador, por defecto, nos sale ya seleccionada la opción, que el programa considera más adecuada para codificar, en concreto, el codec LAME Mp3 Encoder que es el más extendido en cuanto a lectores portátiles y lectores de auto.
Pero si pinchamos en la flecha de la derecha tenemos más codificadores, OGG, MPC (musepack), APE etc, que además de comprimir bastante más, tienen la virtud de sonar bastante mejor.
Cada versión de CDex va incluyendo una versión actualizada, pero como normalmente LAME se modifica con mayor frecuencia, bastará con sustituir el archivo lame_enc.dll en la carpeta de CDex para que utilice la última versión que tengamos.
Debajo vemos todas las opciones de LAME que podemos configurar, debemos tener claro que no existe una configuración que sea perfecta para todos, y cada uno hemos de probar varias, pero como generalmente tratamos de conseguir el mejor sonido posible, en
Calidad existe una preconfiguración llamada "R3Mix Preset" que proporciona muy buena calidad, por tanto escogemos esa y nos olvidamos de complicaciones.
En cuanto a la opción
Bitrate min yo la tengo puesta a 192, a mayor bitrate, lógicamente mayor calidad, no obstante 192 está bastante bien, aquí cada uno que marque a su gusto.
La última cuestión es la casilla
Checksum, que permite añadir un código de corrección de errores (CRC) al archivo MP3. En la actualidad casi todos los decodificadores usan esta opción, por tanto ya no es tan importante el tenerla marcada, no obstante yo la tengo marcada.
Pestaña CDDB local
La configuración la pestaña
CDDB local no tiene mucho que explicar, sencillamente es donde debemos indicarle dónde y cómo guardar los nombres de las canciones que hayamos introducido manualmente o hayamos obtenido de un servidor CDDB, salvo que queremos modificar la ubicación de la carpeta, dejamos las opciones por defecto .
Pestaña CDDB remoto
Aquí es donde vamos a conseguir que las pistas que en el primer paso vimos que sólo nos aparecían como pista1, pista2, etc., tengan nombre de interprete, título, etc. eso lo consigue conectándose mediante Internet, por tanto si no tenemos acceso no identificará los nombres de pistas, (recordar darle paso en el cortafuegos) En
Ruta CDDB, no necesitaremos cambiar nada, si acaso el tiempo de espera, subirlo a 40, tan sólo como es habitual en estos casos, debemos especificar una dirección de correo electrónico, (no tiene porque se auténtica, pero si ha de ser válida) necesaria para poder acceder al servicio CDDB. Como ejemplo de cuenta de correo, podemos dejar la que por defecto trae el programa
[email protected]Una vez que se ha conectado al CDDB remoto, y ha “leído la información relativa al CD, nos mostrará esta otra pantalla ya con todos los datos, incluidos títulos y nombre el interprete.
OTRAS OPCIONES
Estas, se encuentra en el menú herramientas, y aunque no sean demasiado buenas, os las explico.
Cuenta con un reproductor de archivos, sencillo, y aunque sea un valor añadido, para escuchar normalmente música, no lo recomiendo, no me parece demasiado bueno.
También, tiene una grabadora procedente de la línea analógica de la tarjeta de sonido, que puede ser útil para digitalizar un disco de vinilo o una cinta, pero para ello existen otros programas mejores, en cualquier caso, ahí está.
RESUMEN PARA CREAR UN MP3 A PARTIR DE UN CD
- Abrimos CDex, comprobamos la configuración, y modificamos lo que no esté correcto.
- Introducir nuestro CD audio en la unidad.
- Si estamos conectados a Internet, establecemos la conexión CDDB remota para obtener automáticamente toda la información, pulsando el botón correspondiente. Si no encuentra la información, o no logramos conectarnos, tecleamos manualmente los títulos y demás datos.
- Seleccionar las canciones que queremos codificar, o si es todo el CD, marcamos todas y escogemos recodificar a mp3 (formato comprimido)
- Y a esperar, eso sí, no nos alarmemos si vemos nuestro procesador trabajando al 100%.