Tutorial de instalacion y manejo del programas Hijackthis, muy útil y necesario para detectar e incluso remover hijackers de paginas de inicio secuestradas, spyware, adaware, troyanos, etc..
Lo primero, siempre, cuando con algún programa vayamos a tocar el registro de Windows, es hacer una copia de seguridad del registro, tener la copia localizada y saber como restaurarla.
https://www.daboweb.com/index.php?option=com_content&task=view&id=128&Itemid=149
Es importante, cerrar todas las aplicaciones posibles antes de realizar el escaneo con el HijackThis, es decir, dejar sólo los servicios básicos del sistema y lo correspondiente a la tarjeta gráfica, el resto, antivirus, fireware y demás todo cerrado, mejor dicho, ni iniciado, por lo tanto lo mejor es iniciar el pc en modo a prueba de fallos, o modo seguro (dejamos para los más entendidos el desactivarlo de msconfig, INICIO/EJECUTAR, msconfig, pestaña inicio, y servicios, cerramos todo lo que antes hemos dicho, y reiniciamos el sistema sólo con la configuración básica, naturalmente, antes de reiniciar el sistema, anotamos lo que hemos desmarcado para una vez solventados los problemas, volver a marcarlo).
Naturalmente, lo más aconsejable es no conectarse a Internet, sobre todo teniendo en cuenta que hemos desactivado el antivirus y el cortafuegos
Abrimos el explorador de Windows
Abrimos la pestaña herramientas/ opciones de carpeta/ver
Bajamos hasta encontrar, Archivos y carpetas ocultos y marcamos “mostrar todos los archivos y carpetas ocultos” seguimos bajando hasta encontrar la entrada “mostrar el contenido de las carpetas del sistema” que la marcamos y seguimos bajando hasta encontrar “ocultar archivos protegidos del sistema operativo (recomendado)” que desmarcamos.
Una vez descargado, descomprimirlo en una carpeta creada para él, en la que esté sólo, no lo ejecutéis directamente sin que haya una carpeta al efecto, puesto que si algo sale mal, la copia de seguridad no será efectiva.
Una vez descomprimido en su carpeta, hacemos doble clic en el archivo ejecutable y tenemos esta pantalla:
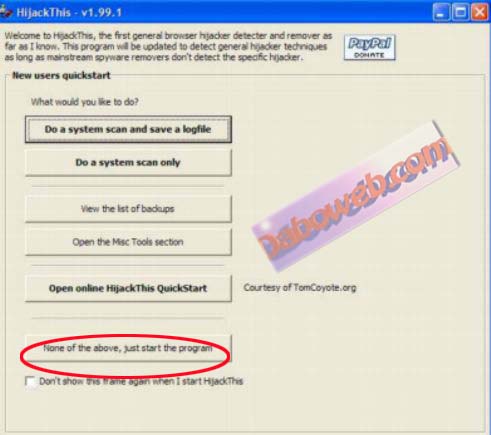
Las opciones son las siguientes:
Do a system scan and save a logfile= escanear el sistema y salvar el log
Do a system scan only= Sólo escanear el sistema, no guarda el log
View the list of backups= Ver lista de copias de seguridad
Open the misc tools section= Sección miscelanea
Open online hijackthis quickstart = Hijackthis en linea
None of the above, just start the program= empezar el programa
Vamos a entrar en la última opción None of the above, just Start the program
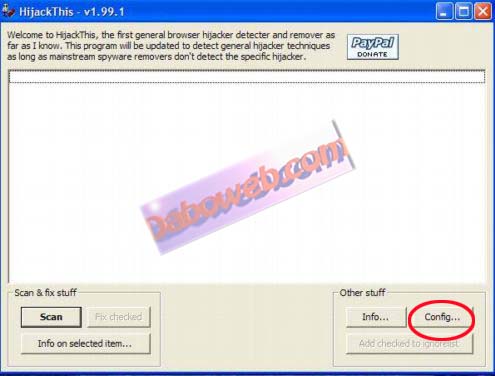
Para pulsar en config
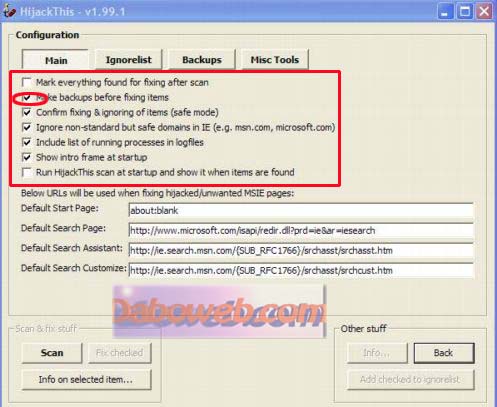
En la pestaña Main, allí lo más importante de momento, es decirle que nos haga una copia de seguridad, lo hacemos marcando la opción “Make backups before fixing ítems”, el resto de las opciones de esta pestaña, es aconsejable dejarlo como está.
La pestaña Ignorelist, es tal como suponemos la lista de los items que queremos ignorar, tal como nos avisa al entrar en esa pantalla cada vez que actualicemos el programa, debemos revisar la lista.
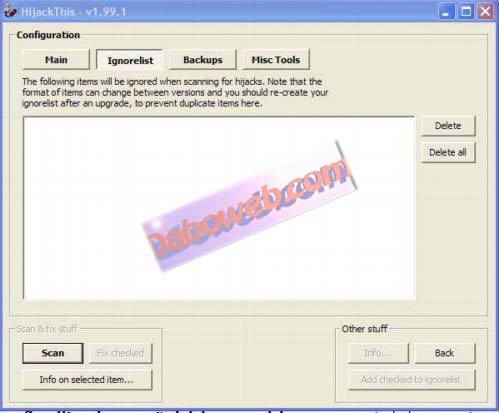
Si necesitamos restaurar la copia previa, porque algo no funcione después de haber hecho limpieza, lo haremos desde la pestaña Backup, seleccionando el archivo correspondiente y dando a Restore, pues nos hace un backup de cada entrada que modifiquemos o borremos en un directorio llamado «Backups», en la misma localización del HijackThis.exe
Si comprobamos que todo funciona y no queremos guardar las copias, desde esta misma ventana, pulsando en Delete, lo podemos borrar, pero siempre que hayamos comprobado que todo funciona bien.
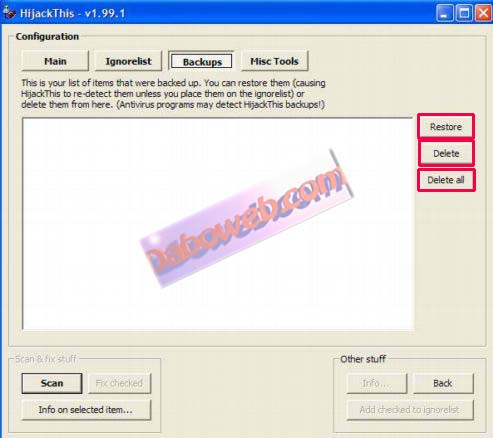
La última pestaña Misc tools
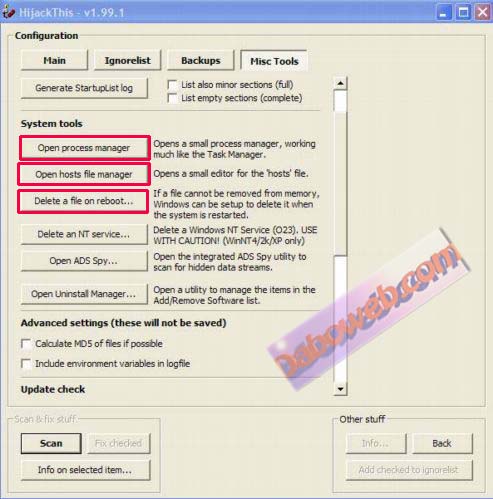
La primera opción: Generate StartupList Log es sumamente util, damos click en ese botón, y el programa automáticamente nos abre el Block de Notas con todos los programas que arrancan en el inicio de nuestro pc. Es aconsejable que si vamos a postear el log para que alguien nos ayude, copiemos también esta lista en el mensaje donde incluimos el log.
Open Process Manager: en esta ventana nos sale el listado de todos los procesos que están corriendo un nuestro pc en el momento, para matar algún proceso, le damos a la opción Kill Process.
Si queremos ver qué archivos .DLL están relacionadas con ese proceso, marcamos la casilla de arriba Show DLLs. La pantalla de procesos se nos divide en dos secciones. arriba la lista de procesos, abajo la de dll asociadas con él, además ahora cuando demos click en alguno, automáticamente la pantalla de abajo nos muestra la lista de dll cargadas con ese proceso.
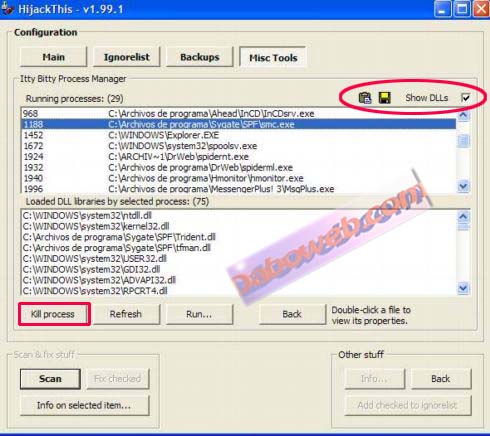
Para salir de esta pestaña pulsamos dos veces sobre back, y volvemos a la pestaña inicial.
Hosts File Manager: tal como nos indica una especie de administrador del archivo host, desde el que no sólo podemos borrar líneas, (marcada la línea y pulsar Delete line) además también podemos desactivar/activar la línea haciendo click en el botón Toggle line. Se pueden seleccionar varias líneas usando las teclas Shift y las flechas de dirección del teclado o seleccionándolas con el ratón.
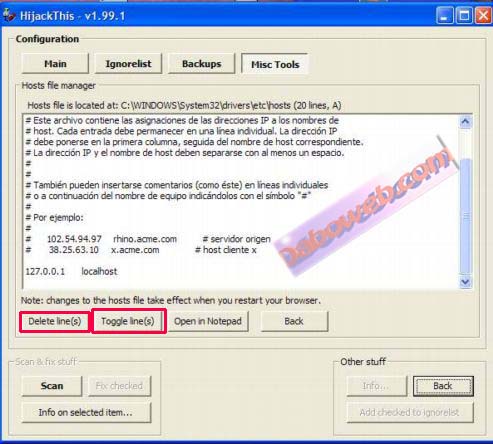
Si borramos las líneas, estas serán borradas de nuestro archivo Hosts. Mientras que si optamos por la opción activas/desactivas, el programa sólo le agrega el signo # al inicio de la línea, para que Windows no tome en cuenta esa línea. Si no estamos seguror, es mejor esta opción.
Delete a file on reboot: esta opción es muy interesante, pongamos el caso de un archivo que no se deja borrar porque está en uso (podemos intentar borrarlo iniciando el sistema en modo a prueba de fallos) si entramos en esta opción vemos que se nos abre el explorador, allí sencillamente buscamos el archivo a borrar damos click en el botón «Abrir». Para preguntarnos si queremos reiniciar el pc para borrar el archivo en cuestión, le decimos si, y el hijackthis, se encarga de que Windows borre el archivo tan pronto arranque, antes de que el archivo siquiera se cargue.
Después de todo esto, ya podemos decirle que nos escanee el sistema, le damos a la opción Back, para volver a la primera pantalla, donde le damos a Scan, es rápido, los resultados tardan poco
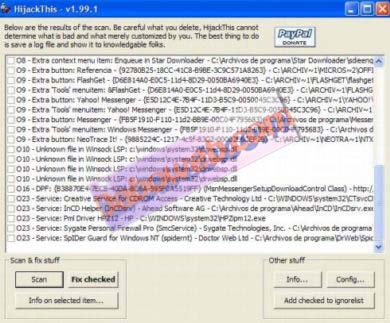
Como veréis además de la pantalla de escaneo, nos sale al mismo tiempo el block de notas, de Windows abierto con el Log para guardar. si lo vamos a poner en algún foro para que nos lo analicen, le damos un nombre y lo guardamos, y ya sabéis, lo copiamos y lo pegamos en el foro.
Si queremos información sobre cada objeto, pulsamos sobre el botón info on select item, marcando el objeto.
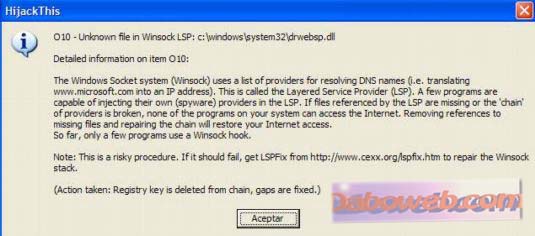
Danae, moderadora de los foros de daboweb




