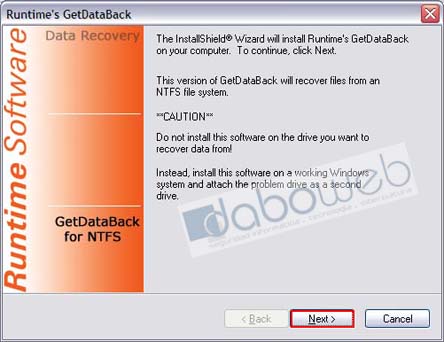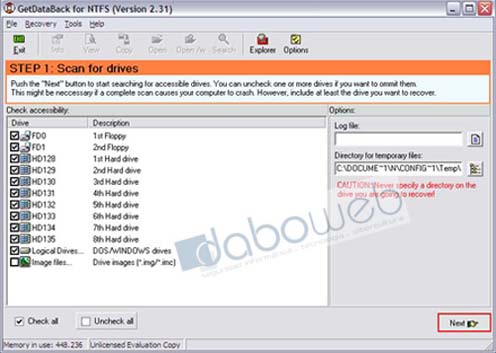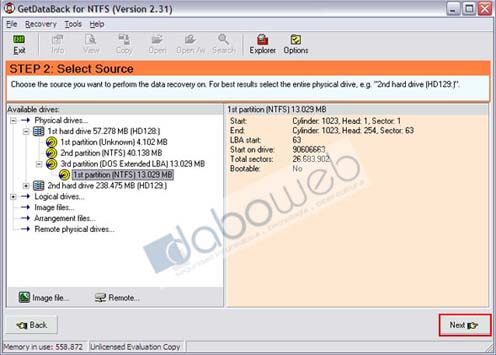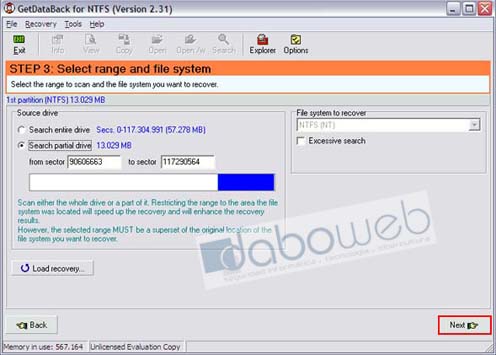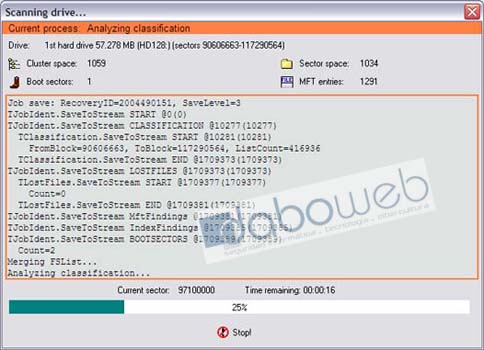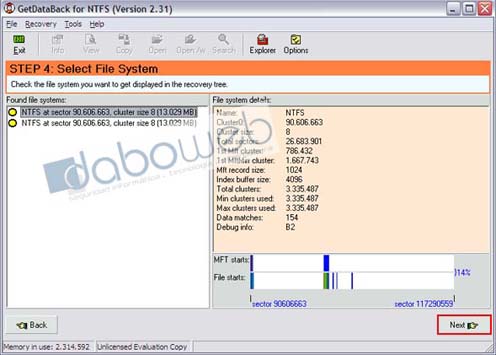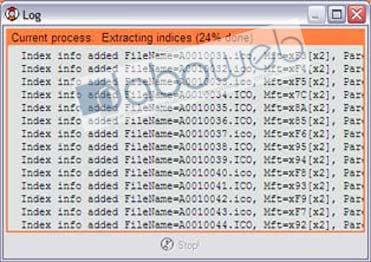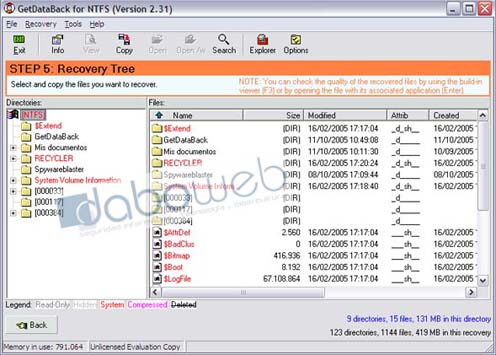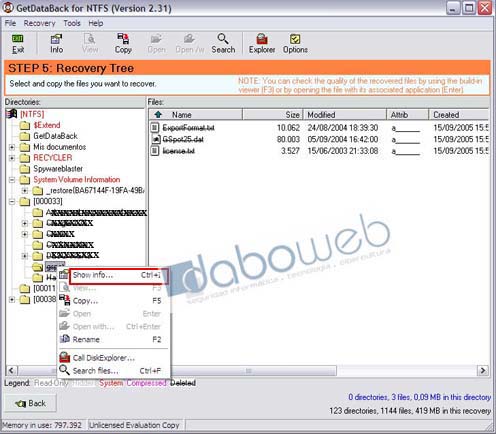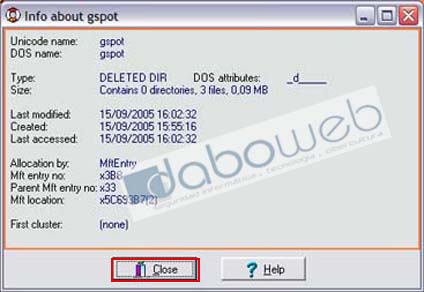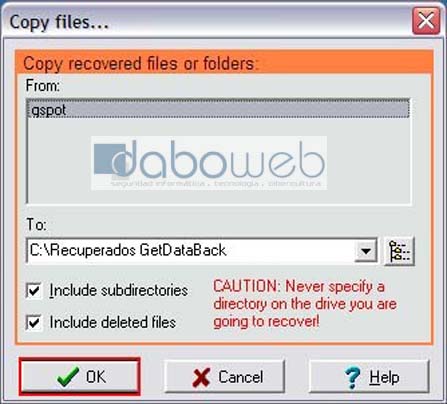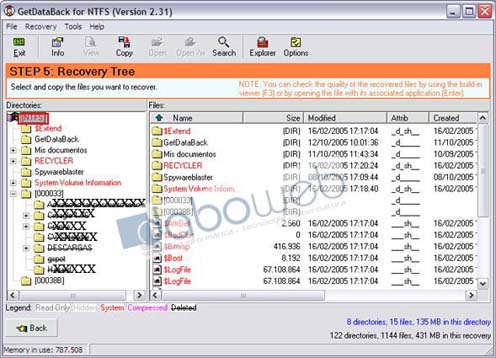En esta ocasión os presentamos un nuevo manual de instalación y empleo del programa Getdataback, para la recuperacion de archivos perdidos o borrados del disco.
Vamos a aprender a recuperar datos perdidos por accidente, tras una infección de virus, un fallo general del sistema, un problema grave con el disco duro o un simple borrado accidental.
Se trata de GetDataBack, una potente herramienta de recuperación, que puede recuperar los archivos de un disco duro incluso aunque Windows no lo reconozca como unidad, o se haya perdido toda la información de estructura de directorios.
Es muy sencillo de usar, gracias a su interfaz parecida al Explorer que ya nos es familiar, y a sus avisos en todas las pantallas (arriba en tono rojizo y numerados los pasos) que nos va indicando los pasos a seguir en cada momento.
Recupera todo tipo de datos, música, fotos y todo ello aunque el borrado se haya realizado hace tiempo.
GetDataBack, según nos informa en su página, funciona con algoritmos avanzados que aseguran que todos los directorios y subdirectorios se recompongan tal y como eran, y que los nombres de archivos largos se reconstruyan correctamente. Y lo cierto, según hemos podido comprobar algún compañero del foro y yo misma, es así, lo que recupera está tan correcto en sus datos que se puede usar inmediatamente.
Se trata de un programa que aunque no es free, su precio lo hace muy asequible, la versión que nos bajamos sólo nos permite ver que es lo que se puede recuperar, y tan sólo cuando adquirimos la licencia, nos permite recuperarlo.
Bien, lo podemos bajar de aquí: http://www.runtime.org/downloads.htm
Y como podemos ver, existen dos versiones, una para discos con sistema de archivos FAT, y otro para discos con sistema de archivos NTFS. Es importante elegir el sistema adecuado.
Nosotros vamos a realizar este tutorial para un sistema de archivos NTFS, por tanto nos bajamos la versión correspondiente.
Una breve advertencia antes de instalarlo, debemos instalarlo en otra unidad de disco diferente de la que vayamos a recuperar datos, esto es muy importante, y otra, cuando el programa nos muestre los archivos que se pueden recuperar, debemos decirle donde los guarda, y esa ubicación, también ha de ser diferente de donde estaban en origen.
Por ejemplo:
Queremos recuperar datos de la unidad D:, lo instalamos en C: y cuando vayamos a copiar esos archivos, los guardamos en el mismo C:, o en un CD, DVD, etc., nunca en la misma unidad donde estaban.
Vayamos con el programa.
Aquí como vemos ya nos avisa de lo dicho anteriormente, no lo instalemos en la unidad que pretendamos rescatar.
Abrimos el programa y lo primero que vemos en esta pantalla en la zona de la derecha, es un aviso en rojo donde nos dice:
Precaución, no especifique el directorio de recuperación en el mismo del que los va a recuperar.
Es decir, nos vuelve a recordar lo anteriormente dicho.
Bien, en esta pantalla, a la izquierda vemos tanto los discos duros como las particiones que en ellos tenemos, le damos a NEXT para que revise todos los discos duros.
Como ya he dicho que quiero recuperar los documentos, imágenes, etc. que alguna vez estuvieron en E:, me sitúo sobre la tercera partición y le doy a next
En esta pantalla vemos el proceso.
Los que nos aparecen con números son carpetas que contienen subcarpetas, estás se muestran con los nombres que tenían en origen.
Me sitúo sobre ella.

Si yo hubiese querido recuperar todo el contenido del disco duro, me hubiera situado en la raíz en vez de en una carpeta y el procedimiento hubiera sido el mismo.
También puede suceder que algún archivo, o varios no pueda recuperarlos por estar en muy mal estado, en ese caso nos saldrá una ventana informándonos de ello, con opciones de intentarlo de nuevo, saltarlos individualmente o saltarlos todos “Yes” ó “Yes to all» , no fue mi caso, por tanto no puedo poner pantalla, pero mi consejo es ir saltando uno a uno, más que nada por si acaso en una segunda vuelta pudiera recuperarlo, si no es así, no nos queda más que decirle que los salte, al menos la gran mayoría habremos recuperado.
Si en vez de una carpeta, lo que queremos buscar es un solo archivo, tenemos una opción mejor que la de ir mirando carpeta por carpeta.
Eso es todo en este estupendo programa, sólo recordar las tres cosas importantes:
1- Instalar en una partición distinta de la que se quiere recuperar
2- Crear una carpeta para la recuperación, después el programa no da opción
3- Guardar los archivos recuperados en sitio diferente, puede ser en la misma partición donde hemos instalado el programa, pero NUNCA, NUNCA, en la misma desde la que lo recuperamos.