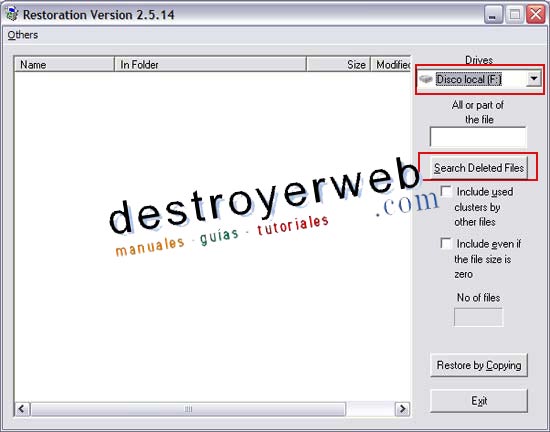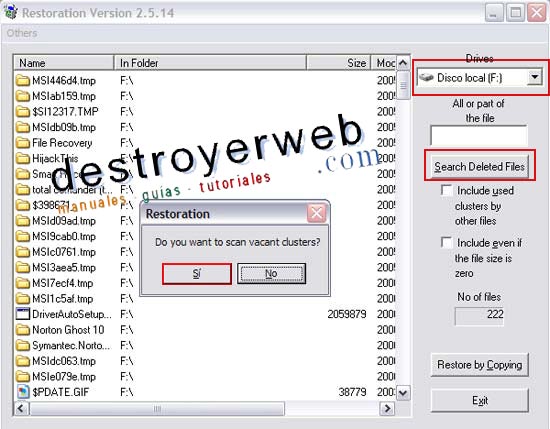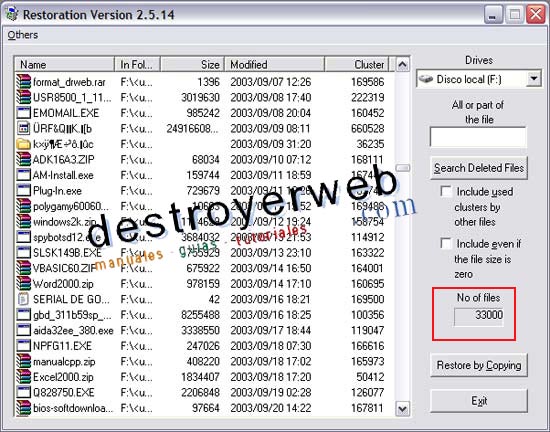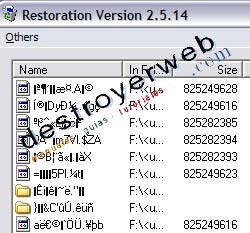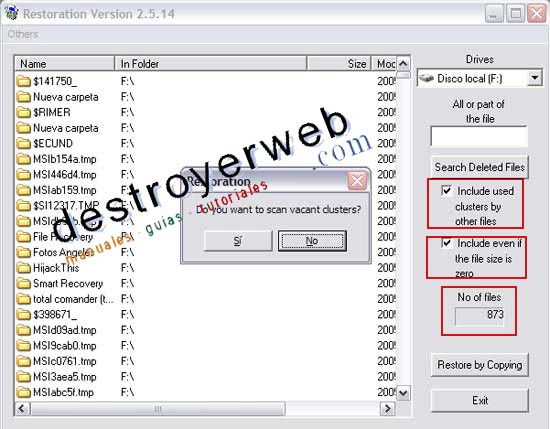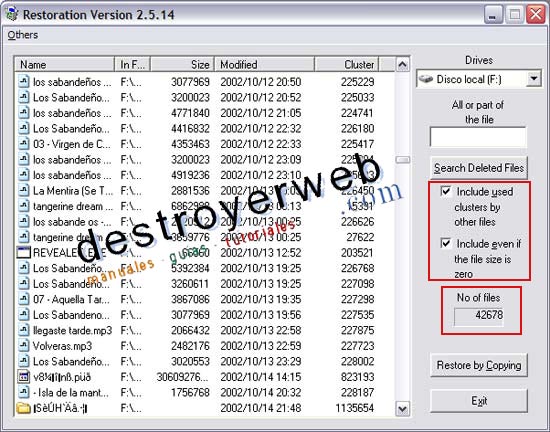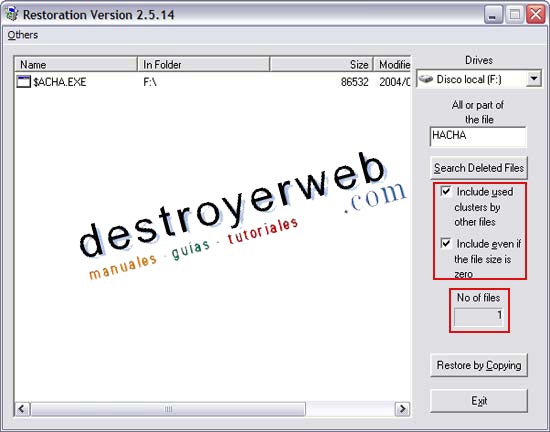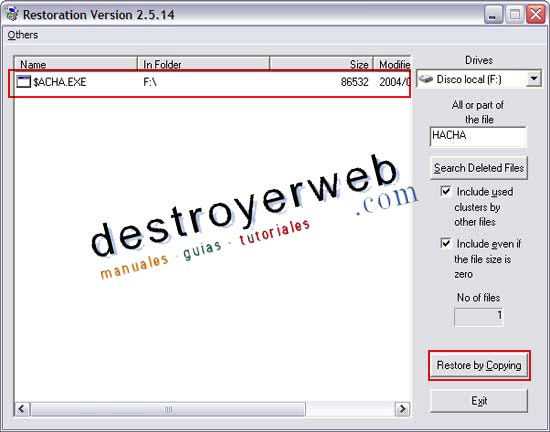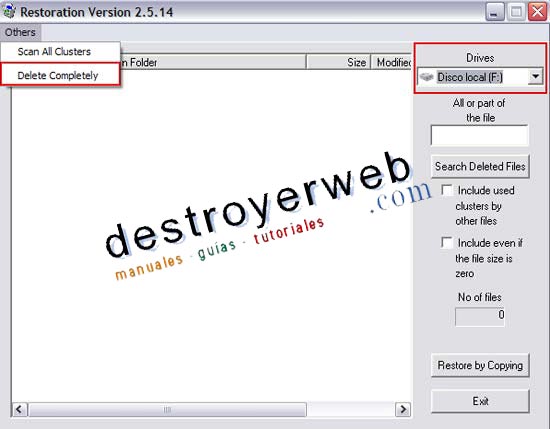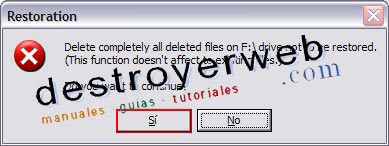Manual Restoration, recuperar archivos borrados
A veces las prisas, las equivocaciones o sencillamente creer que todo está respaldado, nos juegan malas pasadas y borramos archivos de nuestro pc, y lo que es más grave, vaciamos la papelera, para darnos cuenta que algo que hemos borrado no deberíamos haberlo hecho.
Como ya he dicho muchas veces, cuando Windows borra algún archivo, mejor dicho, cuando vaciamos la papelera de Windows, no significa que realmente se haya borrado de nuestro disco duro la información, tan sólo Windows los ha borrado de la lista de archivos almacenados y los ha dejado marcados como “huecos libres” es decir, sobre ellos se puede volver a escribir otra información.
Naturalmente son invisibles, pero eso no quiere decir que no puedan ser recuperados con programas especiales, claro está que siempre que no se haya escrito sobre ellos.
Uno de esos programas especiales, es Restoration, que va por la versión 2.5.14, es un programa gratis, pequeño y que no necesita instalación, incluso se puede ejecutar y trabajar con él desde un disquete o un lapiz de memoria usb.
Lo podemos encontrar en esta dirección http://www3.telus.net/mikebike/RESTORATION.html
La página es de una sencillez espartana, al igual que el programa, y aunque parece que su autor no ha continuado el proyecto, el programa sigue siendo igual de efectivo aunque tenga ya casi 3 años.
Por si no lo he dejado claro, vamos a intentar recuperar archivos borrados, quiero decir que no pensemos en recuperación ante un desastre por virus o por problemas en el disco duro, para eso tenemos otro estupendo programa; GetDataBack, del cual tenéis el manual aquí: http://www.destroyerweb.com/tutos/getdataback
Yo, voy a trabajar con él desde un lapiz de memoria.
Cuando ejecutamos el exe, ésta es la primera (y casi única) pantalla que vamos a encontrar. Como vemos ya sale marcado por defecto el disco donde está instalado el sistema operativo, yo lo voy a cambiar, y voy a decirle que busque en F:
Una vez seleccionado en Drivers la partición donde queremos que busque, pulsamos en Search Deleted Files (buscar archivos borrados) para que empiece a buscar, os sorprenderá lo rápido que es.
Aquí están los resultados, 222 archivos que en su momento borré y que puede recuperar y… una ventana que nos pregunta si queremos que examine los archivos con clusters vacantes Do you want to scan vacant clusters? Si le decimos que sí, tarda un poco más pero los resultados…
Aquí tenéis, 33000 archivos encontrados, si os fijáis en la columna Modified, algunos son del año 2003, y al parecer, están en buen estado de recuperación, tal como se puede ver ya que no hay ningún signo ASCII anterior al nombre, aunque otra cosa es que se encuentren completos.
Estos otros en cambio (están en la parte de arriba de la pantalla) no serían recuperables, o no valdría la pena.
Ya hemos visto una de las opciones, pero tiene más, podemos marcar la opción Incluye used clusters by others files (incluir los clusters fragmentados, usados parcialmente por otros archivos) e incluso podemos marcar Incluye event if the file size is zero (incluir archivos cuyo tamaño sea cero bytes)
Voy a marcarlos y veamos la diferencia.
873 archivos encontrados, y la pregunta de antes, le decimos que sí.
Aquí está el resultado:
No hay mucho más que decir, archivos borrados desde los primeros días de vida de este PC, aunque por el tamaño, no parece que estén completos del todo.
También puede suceder que sólo pretendamos buscar un determinado archivo y recordemos el nombre o al menos parte, entonces en la ventana All or part of the filename (todo o parte del nombre de archivo) lo escribimos, yo voy a intentar que busque un archivo ejecutable del programa Hacha que borré, como me acuerdo del nombre lo escribo, marco las dos opciones antes comentadas y le doy Search deleted files.
Aquí lo tengo, aunque al parecer no en perfectas condiciones.
Ahora voy a recuperarlo y salir de dudas.
Para ello lo marcamos y pinchamos en Restore by Copying
En ese momento nos saldrá una ventana para indicarle donde guardarlo y con que nombre, recordar lo que hemos dicho muchas veces, NUNCA GUARDARLO EN LA MISMA UNIDAD DE DONDE PRETENDEMOS RECUPERARLO, yo, por tanto le he dejado el mismo nombre, aunque corregida la $ por su verdadera letra la H, pero lo voy a guardar en la unidad G: perfectamente utilizable y funcionando.
Otro función de este programa es la de borrar definitivamente de nuestro PC el contenido todos los archivos que en algún momento estuvieron en la unidad, y al decir borrar definitivamente me refiero sin posibilidad de recuperación, ya que ese espacio, que como hemos dicho antes Windows sólo marca como libre para poder ser sobrescrito por cualquier otro archivo, el programa lo va a reescribir con ceros y unos que es la única forma, de hacer un borrado seguro, o al menos hacer muy dificultosa y cara su recuperación.
Es muy peligroso, debemos tener mucho cuidado y sólo utilizarlo, por ejemplo cuando vamos a vender nuestro pc, o cuando vayamos a desechar el disco duro (no debemos fiarnos que tenga muchos fallos el mismo, hay programas que aunque el disco duro no funcione correctamente pueden sacar información de él)
Si decidimos hacerlo lo primero es borrar todos los archivos por el método tradicional o formatear la partición, vaciar la papelera, y abriendo el programa, seleccionar la unidad (Drivers), para después pinchar en la única opción que vemos arriba; Others.
Una ventana de aviso nos informará que esta opción no tiene posibilidad de restauración nos pedirá confirmación, revisar bien, pues como digo no tiene vuelta atrás, aunque también nos dice que esta función no afecta a los archivos existentes (This function doesn’t affect to existing files), es decir a los que no hemos borrado nosotros mismos, no obstante, repito de nuevo, cuidado y revisar todo bien.
Si estamos seguros le decimos sí, y ahora si que no podremos recuperar esos archivos, ni nosotros ni casi nadie, salvo empresas de recuperación especializadas.