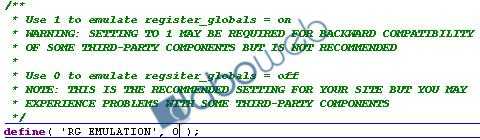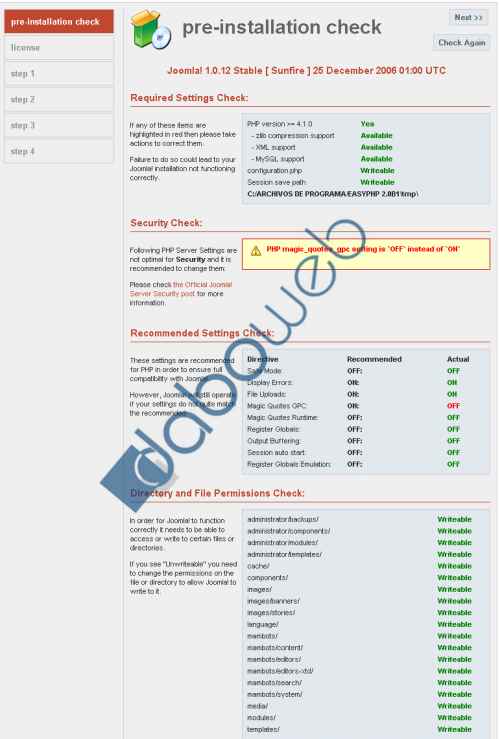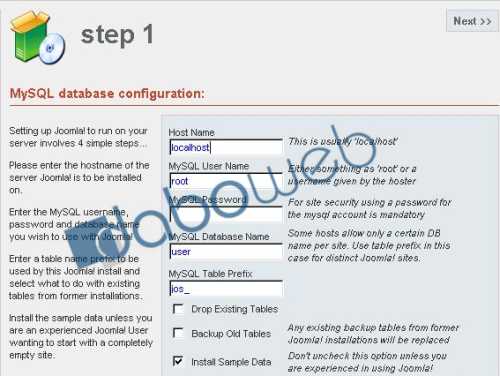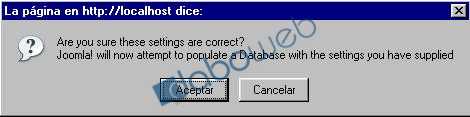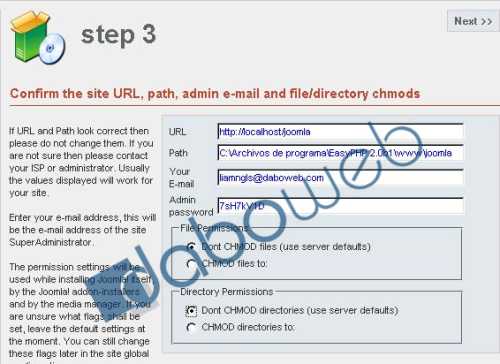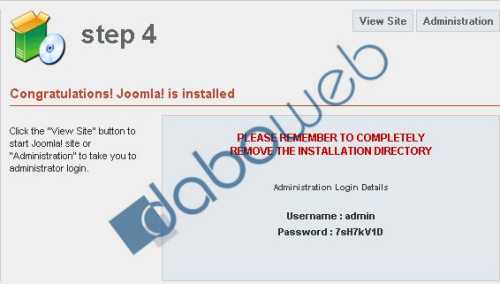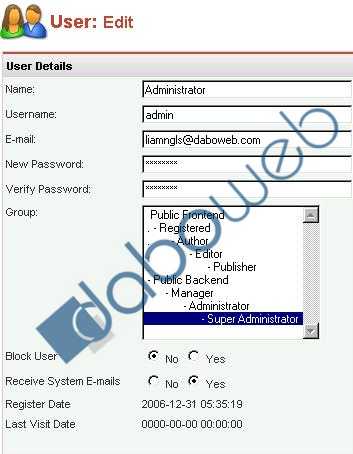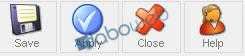Tutorial para instalar Joomla!. ( Por Liamngls ) Uno de los CMS más potentes que podemos encontrar para la creación de portales web, a partir de este documento vamos a ver como realizar una instalación en modo local para poder probarlo tranquilamente.
En este tutorial vamos a ver como instalar un portal Joomla! en nuestro ordenador, lo vamos a hacer para tener un entorno de trabajo local donde poder aprender a manejar el sistema sin los problemas que puede presentar hacerlo en un alojamiento de internet. Aparte de los problemas que se nos pudiesen presentar con la línea propiamente dicha, en internet además dependemos del tiempo de subida de los archivos y en caso de que cometamos un error irreparable y consideremos como mejor opción una nueva subida de archivos (previo borrado de los existentes) y una reinstalación tendríamos que perder un tiempo curioso durante el proceso de borrado y el de la nueva subida de archivos.
De este modo, al tener todos los archivos en nuestro ordenador los borramos en un momento y reinstalar es tan simple como copiar el contenido de la carpeta donde tengamos guardado el Joomla! a la carpeta del servidor local. Dicho de otro modo, descargamos Joomla! y descomprimimos el .zip a una carpeta cualquiera, por ejemplo C:/Mis Documentos/Joomla/, luego copiamos el contenido de Joomla! a la carpeta del servidor local que hará las funciones de Home, por ejemplo C:/Servidor/www/joomla/
Entonces necesitamos:
– Un servidor Apache.
– MySQL, para las bases de datos.
– phpMyAdmin, no es imprescindible, pero si recomendado para gestionar las bases de datos, aunque es bastante posible que nunca lo usemos.
Instalar Apache y MySQL por separado puede resultar un tanto tedioso, lo mejor será instalar alguna aplicación que incluya ambas cosas, más el phpMyAdmin.
Por ejemplo: AppServ, Vertrigo o EasyPHP.
Estos conceptos previos son aplicables a casi todos los CMS, ya sean portales, blogs o foros y siempre es recomendable aprender a usarlos en modo local, por comodidad y por seguridad.
En este tutorial vamos a ver la instalación de Joomla! 1.0.x (actualmente la última versión estable es la 1.0.12) en inglés, ¿por qué en inglés? Porque en inglés las versiones salen antes, si bien Joomla! dispone de una comunidad rápida traduciendo los archivos de las nuevas actualizaciones esto no siempre puede ser así y quizás en algún momento tengamos que actualizar con los archivos originales pasando el contenido actualizado de español a inglés. Así que nos vendrá bien saber que es cada cosa por lo que pudiese pasar.
Descarga Joomla! en inglés: http://forge.joomla.org/sf/go/projects.joomla/frs.joomla_1_0
En este ejemplo estamos usando EasyPHP, después de descomprimir el zip entramos por las carpetas hasta que veamos el grupo de carpetas de Joomla! más los archivos, copiamos todo y lo guardamos en su directorio: (en este caso) C:/Archivos de programa/EasyPHP 2.0b1/www/joomla/
Antes de iniciar la instalación abrimos con un editor de texto el archivo globals.php, buscamos la siguiente línea:
Cambiamos el 1 a 0 como se muestra en la imagen.
Para iniciar la instalación abrimos el navegador y escribimos en la barra de direcciones http://localhost/joomla/index.php se cargará el archivo de instalación.
Tenemos que tener todo como en la imagen, instalando en local no deberíamos tener ningún problema con los permisos de los archivos. Si todo está bien pinchamos arriba en donde pone Next.
Vamos a rellenar ahora los campos para la base de datos.
Host Name: Generalmente es localhost, tanto en local como en alojamientos externos.
MySQL User Name: root.
MySQL Password: aquí no ponemos nada, no lleva contraseña por defecto.
MySQL Database Name: Aquí ponemos un nombre para la base de datos, si bien en la captura pone user lo suyo aquí es poner joomla.
MySQL Table Prefix: jos_ … es el prefijo que usa Joomla!, este campo ya debe aparecer cubierto y lo dejamos como está.
Drop Existing Tables: En caso de reinstalación si marcamos esta opción al crear las tablas en la base de datos nos borrará las tablas antiguas, evidentemente ahora no necesitamos marcarla.
Backup Old Tables: Para hacer una copia de seguridad de las tablas antiguas.
Install Sample Data: Nos asegura el correcto funciamiento del portal, no lo desmarcamos.
Pinchamos en Next
Si estamos seguros que hemos introducido los datos correctos aceptamos la advertencia.
Introducimos un nombre para el sitio y pinchamos en Next, este nombre es el que aparece en la parte superior izquierda del navegador.
Aquí confirmamos la url, el campo path debe estar ya cubierto, ponemos un mail (uno falso si se quiere) y apuntamos la contraseña que nos genera el portal o ponemos nosotros una que nos sea más fácil de recordar.
Debajo tenemos dos campos para los permisos de archivos y de directorios, por defecto está marcado usar los del servidor si marcamos la segunda opción en cada campo se desplegará un menú donde podemos cambiar los permisos, ya sea para archivos o para directorios.
Este menú lo veremos en otro tutorial de configuración de Joomla!, de todos modos en modo local no necesitamos restringir los permisos y los dejaremos como vienen por defecto. Pinchamos en Next
Aquí nos recuerda el sistema el nombre de administrador (admin) y la contraseña, ahora debemos ir a la carpeta donde están los archivos de Joomla! y borrar el directorio de installation y el archivo INSTALL.php. Una vez borrados de la carpeta podemos elegir entre entrar en el panel de administración del sitio y empezar a trabajar o ver la página principal por defecto.
El sitio ya está instalado, un apunte sobre la contraseña de admin, si hemos dejado la contraseña por defecto y queremos cambiarla entramos en el panel de administración ya sea desde la última ventana de la instalación o desde el login en http://localhost/joomla/administrator/ nos vamos a User manager
Pinchamos encima de administrator
Rellenamos los campos New password y Verify new password con la nueva contraseña
Luego arriba a la derecha pinchamos en Save.
Y hasta aquí la instalación, ya podemos hacer todas las pruebas del mundo y romper el sitio mil veces que no pasa nada.
Tutorial siguiente: Configuración Global.