Recuperar datos, fotos, e imágenes de tarjetas de memoria o micro Drive:´Smart Recovery SOFTWAREPC INSPECTOR™ Smart Recovery es un programa de recuperación de datos para Flash Card™, Smart Media™, SONY Memory Stick™, IBM™ Micro Drive, Multimedia Card y Secure Digital Card, que además es freeware.
Es igual si las imágenes, los videos o los archivos de audio (confieso que con estas dos opciones no lo he probado, pero si con imágenes en sticks de memoria o micro drivers) fueron borrados o formateados, incluso si el dispositivo fue desconectado durante el proceso de escritura, este programa es capaz de reconstruirlos automáticamente.
El programa, además de fácil de manejar, como todos los de esta casa, trae una ayuda precisa y muy útil, incluso para novatos, yo lo descubrí, cuando hice una barrabasada con unas imágenes muy importantes, que creí que había terminado de descargar de mi cámara de fotos, y resultó que por algún misterio a los que los PCs nos tienen acostumbrados no fue así, y me encontré con que ya había borrado la memoria (sí, no me pequen mucho, pero lo borré antes de comprobarlo) y buscando en la red, me lo encontré, y fui capaz a la primera de recuperar lo que por error había borrado. Smart Recovery funciona con todos los sistemas Windows, incluidos los 9.x, NT 4.0 y Windows 2000 y por supuesto el XP, que es donde están hechas las pruebas para este tutorial.
Smart Recovery soporta los siguientes formatos de imagen .jpg, .tif, .crw ,Fuji .RAF , Olympus .ORF. También pueden ser restaurados archivos de vídeo en formato .avi, QuickTime .MOV así como de audio en .wav y .DSS.
Es muy conveniente, cada vez que lo vayamos a necesitar, actualizarlo pues continuamente se van agregando nuevos formatos de ficheros.
Vayamos a ello:Como ya he comentado arriba, lo primero es actualizarlo.
Después de ello, vamos a probar si Smart Recovery reconoce nuestra cámara de fotos, para ellos la conectamos y abrimos el programa, de no reconocerla, sacamos la tarjeta y la ponemos en un lector de memorias, a continuación nos sale la primera pantalla, en la primera columna de la izquierda, donde dice
“elija grabadora”, se refiere al lugar donde tenemos la tarjeta de la que queremos recuperar datos, buscamos la unidad, en este caso N: la seleccionamos.
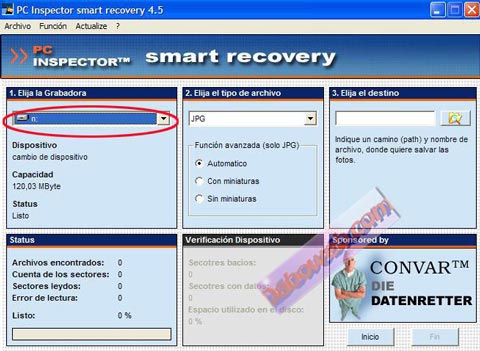
Ahora en la columna central,
“Elija el tipo de archivo” debemos elegir el tipo de archivo que queremos buscar, si deslizamos la barra veremos la gran cantidad con la que cuenta, aunque os recomiendo dejarlo en automático, así encontrará todos los formatos.
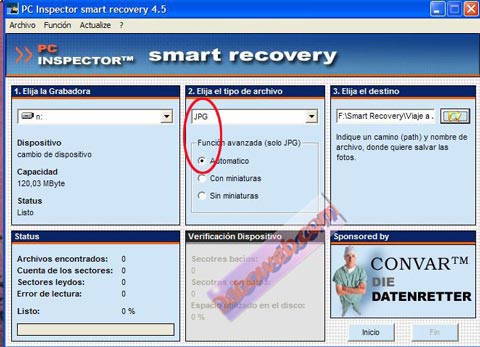
En la columna de la derecha, “Elija el destino”, lo que debemos indicarle es un directorio de destino, donde nos va a guardar los archivos recuperados, además de ello, debemos darle un nombre al archivo, es decir, si estas fotos corresponden a mi viaje a Jordania, por ejemplo, le doy el nombre de Viaje a Jordania, en la misma carpeta donde tengo instalado el programa, Smart Recovery, le pone a cada imagen el nombre elegido (viaje a Jordania) y le añade un numero, con lo cual quedarían así en mi caso que he decidido guardarlas en F:\Smart recovery
F:\Smart recovery/viaje a Jordania 1, viaje a Jordania 2, ect.
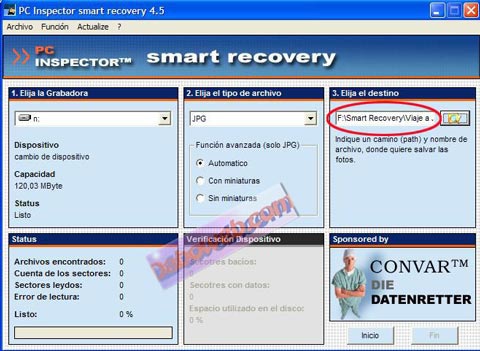
Pulsamos el botón Inicio
Y... a esperar, en a pantalla “Status” veremos como nos va indicando los archivos encontrados, en mi caso 8, cuando los marca como encontrados, ya están restaurados en la carpeta que le hemos indicado, y la barra nos va mostrando el progreso en porcentaje, como he dicho, tarda un poco, pero es seguro.
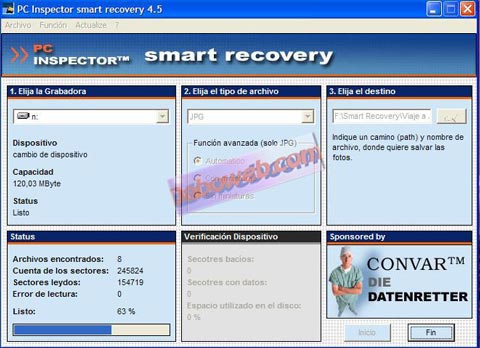
Cuando acaba, no esperemos más pantallas ni mensajes, nos vamos a la carpeta que le hemos indicado como destino, y allí las tenemos, con el nombre que hemos elegido y numeradas.
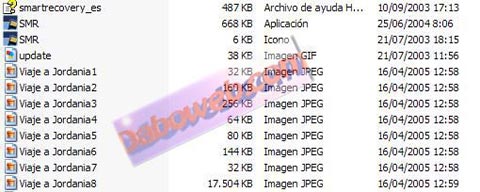
Si no estamos satisfechos con el resultado de los archivos encontrados, podemos escoger el método Avanzado, en archivo/parámetros/ avanzado, la más usada es la rápida (aun así, como ya he dicho, tarda) el método avanzado tarda bastante más, pero si nos interesa mucho la recuperación de ese archivo, y la búsqueda estándar no nos ha dado resultado...
Una última sugerencia, la pantalla que veis a la derecha de Status, Verificación de Dispositivo, nos puede ser de mucha utilidad para ver el estado en que se encuentran las tarjetas de memoria Mientras, está recuperando archivos, la pantalla se ve en gris, esta opción nos puede servir para verificar las tarjetas (una especie de scandisk del HD), sólo tenéis que ir a Función/ controle dispositivos, la pantalla se ilumina y empieza un scaneado del dispositivo, como ya he dicho es una especie de scandisk, por lo que tarda un poco.
Por supuesto, se puede hacer la verificación en cualquier momento, sin necesidad de recuperar archivos.
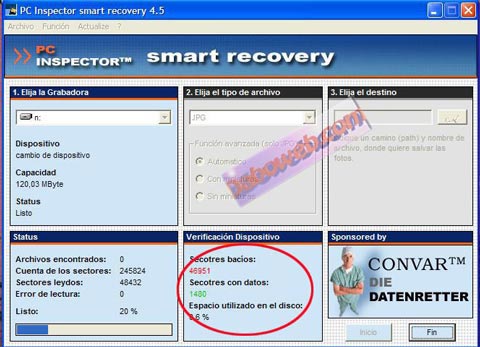
Las opciones que vemos son:
Lo primero que se ve (aunque con una horrorosa falta de ortografía) son sectores vacíos, que son aquellos en los que ya no se pueden leer datos, es decir, están dañados
La opción Sectores con datos: no hay mucho que explicar, están ocupados por archivos, unos recuperables y otros no.
Espacio utilizado en disco: pues ya sabéis que significa
Espero os sirva de ayuda cuando se hace, como fue mi caso, una barrabasada.
Página de descarga del programa:
http://www.pcinspector.de/smart_media_recovery/sp/welcome.htm