CREAR UNA PARTICIÓN DE DISCO DURO CON PARTITION MAGICLos PCS cada vez son más potentes, y cada vez tenemos más aplicaciones, y guardados más datos, fotos, mp3, etc., lo que conlleva que cada vez necesitemos discos duros mayores, pero esto a su vez nos lleva a que un disco de grandes dimensiones se encuentre desorganizado, siendo muy conveniente tanto para nosotros el tener los archivos debidamente organizados, como para la rapidez del acceso a los datos por parte del propio sistema.
Lo ideal, es tener al menos una partición para programas y otra para nuestros archivos personales, siendo muy conveniente contar con una tercera para guardar nuestras copias de seguridad.
Existen varios tipos de particiones y como creo que puede ser de interés para algunos, he puesto una breve explicación de lo que es y que significa cada tipo de partición
VEAMOS QUE TIPOS DE PARTICIÓN EXISTENEmpecemos explicando que es una partición, una partición es una zona del disco duro donde organizar la información o destinada para instalar otro sistema operativo.
Partición primaria.Es la que se utiliza para arrancar el PC, y para ello ha de estar
ACTIVA (activa significa que es visible para el PC, por lo que el resto de particiones activas serán invisibles)
Sólo puede haber 4 particiones primarias por disco duro de las que
sólo 1 puede estar activa a la vez.
Partición extendida o secundariaSe podría decir que es otra partición primaria pero destinada a contener particiones lógicas.
Sólo puede haber
una partición extendida por disco duro.
Partición lógicaPodríamos definirla como una sección de un disco que actúa como si fuera un disco duro independiente, sin embargo, hay que tener en cuenta algo muy importante:
desde las particiones lógicas no se puede arrancar un PC.
Podemos tener tantas como queramos dentro de la partición extendida.
Visto esta breve explicación, veamos un programa capaz de realizar particiones en nuestro disco duro, sin necesidad de recurrir a FDISK, la herramienta de MS-DOS, compleja para los que no son demasiado expertos.
No obstante, y pese a que no es frecuente la pérdida de datos al realizar una nueva partición, siempre es conveniente realizar una copia de seguridad antes de proceder a particionar nuestro disco una vez tengamos datos metidos en él.
PARTITION MAGICPara este manual vamos a usar la versión 8.0 que podemos encontrar en español en
http://www.symantec.com.do/region/mx/product/consumer/pm/Este Programa además de permitirnos particionar nuestro disco duro, nos permite escoger el sistema de archivos del mismo. También incluye una aplicación el BOOTMAGIC, un gestor de arranque que nos ayuda si decidimos instalar un segundo sistema operativo, permitiéndonos escoger con que sistema iniciamos el ordenador.
FUNCIONAMIENTO:Cuando después de haber instalado el programa, lo abrimos, nos encontramos con esta pantalla, bastante clara por cierto, arriba vemos la barra de menús como en cualquier ventana de Windows, y la barra de herramientas inmediatamente debajo, en la parte superior izquierda las tareas y la de operaciones aplicables a la partición seleccionada (tareas elegidas, pero pendientes de realizar) y a la derecha, el mapa de discos arriba, y abajo la lista de particiones.
 CREAR UNA PARTICIÓN
CREAR UNA PARTICIÓNVayamos a ello:
Primero debemos tener claro en que disco duro queremos hacer la partición, para este tutorial, he utilizado un disco duro USB externo de 60 gigas, por eso si vosotros lo hacéis sobre un disco duro interno es posible que encontréis una mínima variación, mínima como digo.
Empecemos.
En el mapa de discos señalamos el disco elegido, para en la ventana superior izquierda (tareas) escoger
CREAR NUEVA PARTICIÓN.
Nos va a aparecer un asistente que nos va a guiar a lo largo de todo el camino, no obstante sigamos explicando.

En esta pantalla, nos vuelve a pedir que seleccionemos el disco en el que queremos hacer una nueva partición, comprobar bien todos los pasos, no está de más perder unos segundos revisando las opciones una y otra vez.

Si abrimos el explorador de Windows, veremos las unidades de que dispone nuestro PC, y salvo que tengamos algún disco duro externo, las dos últimas letras corresponden a nuestra unidad de CD y la siguiente a la de DVD, por tanto a este disco mío que pretendo particionar le ha asignado la letra J.

Ya hemos seleccionado nuestro disco duro, ahora debemos decirle el lugar que va a ocupar, lo más recomendable es dejar la opción que el programa nos da por defecto (recordar que en Windows XP, podemos cambiar la letra que el sistema le adjudica) en este caso, y como ya hemos dicho, aceptamos la opción
DESPUÉS DE (es decir, la partición sería la K, que es la letra que viene después de la J, asignada al disco que pretendemos particionar).
 PROPIEDADES DE LA PARTICIÓN
PROPIEDADES DE LA PARTICIÓNYa le hemos dicho donde queremos la nueva partición, ahora vamos a ajustar las propiedades de la misma.

Vemos que tenemos que decirle el tamaño (en megas) se puede escribir directamente la cantidad o bien pulsando sobre la flecha.
En etiqueta, el nombre que vamos a ver cuando abramos el explorador de Windows (se puede dejar en blanco).
Y abajo, del tamaño, dos cosas importantes: debemos decirle si queremos crearlo como
UNIDAD LÓGICA (división dentro de una partición extendida) o
PARTICIÓN PRIMARIA.
En este caso, aceptamos lo que el programa nos sugiere, partición lógica.
Y otra el tipo de archivos.
Aquí os dejo una tabla explicativa de los formatos de archivos recomendados según el Sistema Operativo.
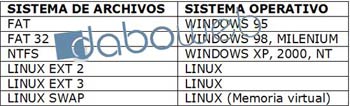
En este caso dejamos el recomendado NTFS
Pinchamos en siguiente.
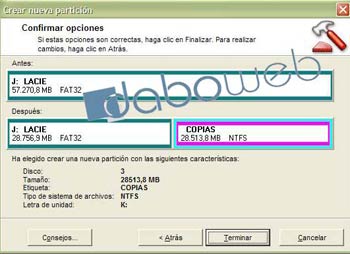
En esta pantalla vemos las opciones elegidas, las comprobamos minuciosamente, y si en algo dudamos o no vemos a nuestro gusto, le damos atrás, en caso de que todo esté correcto, pinchamos en terminar.
Como vemos nos aparece en la pantalla principal las definiciones de la nueva partición y podemos previsualizarla.
Ahora sólo nos falta confirmar opciones, a la izquierda, de donde hemos definido tareas, mirar en la parte de abajo, veremos
OPERACIONES PENDIENTES, y la lista de operaciones a realizar, las que anteriormente hemos definido, todavía podemos dejar sin hacer lo que hemos seleccionado, es suficiente con pinchar en
DESHACER, si por el contrario, estamos seguros de realizar los cambios, le damos a
APLICAR, el programa se cierra y se reinicia Windows para poder realizar las operaciones, cuando reinicia, ya tenemos una nueva partición.
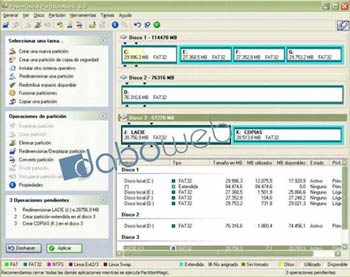 ELIMINAR UNA PARTICIÓN
ELIMINAR UNA PARTICIÓNSi queremos eliminar una partición, primero debemos seleccionar la que queremos eliminar, y en la pantalla de tareas, abajo a la izquierda, en la zona de operaciones aplicables a esta partición , en el desplegable que nos aparece al escoger eliminar partición, al escoger eliminar partición, nos aparece un cuadro con estas dos opciones:
 Eliminar:
Eliminar: borra la partición pero los datos siguen permaneciendo en el disco duro, sólo que para acceder a ellos (a los datos) hay que acceder a través de recuperar. Solo se puede recuperar las particiones primarias y lógicas y siempre que haya operaciones pendientes en el espacio sin asignar seleccionado, si existen operaciones pendientes, la opción no estará disponible. Se puede recuperar varias particiones al mismo tiempo, pero no es recomendable, lo idóneo es recupera de una en una y siempre empezando por la primera eliminada.
Para recuperar una partición, en la pantalla principal, en la opción operaciones de partición, recuperar partición.
Eliminación segura: aquí te advierte el programa que los datos contenidos se borrarán
sin posibilidad de recuperación. También tarda más tiempo en la operación.
CONVERTIR PARTICIÓN (el sistema de archivos)
Si al formatear el disco duro, optamos por un tipo de archivos y posteriormente decidimos cambiar el sistema de archivos del mismo, aquí podemos realizarlo, solo tener en cuenta que no es aplicable a un sistema de archivos comprimidos, antes hay que descomprimirlo, para poder ejecutar la conversión posteriormente.
 REDIMENSIONAR UNA PARTICIÓN
REDIMENSIONAR UNA PARTICIÓNPara modificar el tamaño que le hemos adjudicado a cada unidad al particionar, contamos con esta opción, no exenta de riesgos si tenemos información importante en las unidades que vamos a manipular, tanto a la que le vamos a quitar espacio, como a la que se lo vamos a añadir, me explico.
Para reducir el tamaño de una partición, ésta, la que pretendemos reducir, debe tener aun espacio libre.
Para aumentarlo es necesario que exista espacio adyacente sin asignar en el disco.

Por tanto si una unidad vemos que se nos está quedando pequeña,
ANTES de que se nos llene totalmente debemos iniciar la redimensión, o nos exponemos a una pérdida de datos.
Aun así, siempre, siempre, es muy conveniente realizar copias de seguridad, más vale pecar de exceso que perder nuestros datos importantes.
Al redimensionar una partición, los datos se agrupan.
Procedamos a redimensionar una partición:
Seleccionamos el disco que vamos a redimensionar.

En la pantalla de tareas, elegimos redimensionar particiones
Elegimos la partición a redimensionar

En la pantalla siguiente debemos especificar el tamaño, bien pulsando sobre las flechitas, o bien escribiéndolo directamente.

Al redimensionar una partición reduciendo su tamaño, queda un espacio sobrante, que lógicamente no vamos a desperdiciar, por tanto vamos a decirle a que partición se lo damos, cuando nos pregunta
“¿Dar espacio a qué partición”? y nos aparece una lista con las particiones que tenemos para escoger a cual se lo damos.
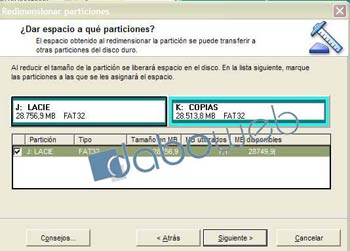
Sin embargo, si lo que hacemos es aumentar el tamaño de la partición, el programa necesita que le digamos de donde sacarlo, entonces nos aparece la opción
“¿Tomar espacio de qué partición”?, de nuevo seleccionamos la partición a la que le vamos a quitar espacio para dárselo a la nueva.

Ya le hemos dado todos los datos, ahora nos aparece una nueva pantalla con dos mapas de disco, antes y después, lo estudiamos detenidamente y si es correcto todo y es lo que necesitábamos, le damos a terminar.
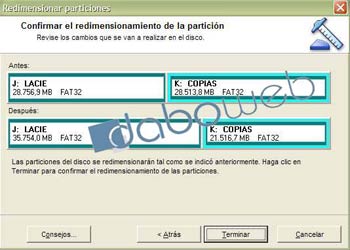
Y ya sabemos que después en la pantalla principal, abajo en la zona de
OPERACIONES APLICABLES A LA PARTICIÓN SELECCIONADA, tenemos que darle a aplicar para que se realicen los cambios.
El programa tiene más aplicaciones, pero en esta ocasión nos hemos centrado sólo en el tema de particionar, redimensionar y eliminar particiones en el disco duro.
Si queremos ver todas las aplicaciones y la forma de llevarlas a cabo, el programa dispone de una ayuda precisa y detallada, acudamos a élla.
Anexo: Crear disquetes de rescateAl iniciar el programa nos va a preguntar si queremos hacer unos disquetes de rescate, estos nos pueden ser de utilidad en muchos momentos:
Los podemos utilizar para crear disquetes de rescate con los que se puede arrancar el PC y ejecutar PartitionMagic para DOS (PQMAGIC).
Los disquetes de rescate nos serán de utilidad cuando:
Ocultó la partición en la que PartitionMagic está instalado y necesita ejecutar PartitionMagic para volver a mostrar la partición.
Ha convertido por error una partición a FAT32 o NTFS y su sistema operativo es incompatible con estos sistemas de archivos, por lo que no puede arrancar el PC. (Puede utilizar los disquetes de rescate para convertir de nuevo la partición a FAT).
Se producen otras situaciones complicadas por no disponer de acceso a PartitionMagic en el CD o el disco duro.
Los disquetes de rescate contienen los siguientes archivos:

Si no lo hemos hecho cuando el programa nos lo ha indicado, siempre podemos hacerlo desde:
Herramientas
Crear disquetes de rescate, el asistente nos ira pidiendo los dos discos de 3/2 conforme los vaya necesitando.
Para ejecutar el programa desde disquetes de rescateIntroducimos el primer disquete de rescate, y automáticamente se ejecuta PQMAGIC.
Cuando nos lo solicite el programa, insertamos el segundo disquete.
Antes de ejecutar el programa desde los disquetes de rescate, debemos tener en cuenta:
- Desactivar los cachés de disco de otros fabricantes.
- Desactivar o descargar cualquier programa residente en memoria (TSR) que acceda o modifique las particiones que se van a cambiar.
No puede ejecutar PartitionMagic en un equipo Windows 2000 Professional, Windows XP Professional o Windows Me que se encuentra en hibernación.
Para utilizar el disquete de rescate o PartitionMagic para Windows, Windows 2000, Windows XP o Windows Me, debe haber apagado el equipo de un modo normal.
Limitaciones de los disquetes de rescateLas funciones enumeradas a continuación no están disponibles al ejecutar el programa desde los disquetes de rescate.
- Dividir particiones
- Borrar particiones de un modo seguro
- Deshacer último cambio
- Asistentes
Si, como consecuencia de haber añadido unidades de red, SCSI o CD-ROM a la secuencia de arranque, se queda sin espacio en el primer disquete de rescate, puede eliminar los siguientes archivos del disco: chkdsk.com, fdisk.exe, ptedit.exe y partinfo.exe. Es recomendable eliminar los archivos uno por uno y en este orden, comprobando tras cada eliminación si ya dispone del espacio que requieren los archivos adicionales. Estos archivos se encuentran en la carpeta Utilities (Utilidades) del CD de PartitionMagic, desde donde podrá ejecutarlos posteriormente si los necesita.Si está utilizando un teclado o conjunto de caracteres internacional, deberá modificar los archivos AUTOEXE2.BAT y CONFIG.SYS de los disquetes de rescate. Para obtener más información, consulte "Utilización de teclados internacionales".
La verificación de una partición NTFS con la versión del disquete de rescate de PartitionMagic puede llevar más tiempo de lo normal. Puesto que PartitionMagic realiza las verificaciones antes y después de desplazar, copiar y redimensionar una partición, estas operaciones pueden ir más lentas con la versión del disquete de rescate de PartitionMagic que con la versión Windows.
Ejecución de un guión desde los disquetes de rescate
1.-Abra el archivo AUTOEXEC.BAT del disco 1 de PartitionMagic 8.0.
2.-Edite la línea que incluye el comando PQMAGIC como se indica a continuación, siendo SCRIPT.TXT el nombre del archivo de guión que desea ejecutar:
PQMAGIC /CMD=SCRIPT.TXT
No realice ninguna otra modificación en el archivo, como agregar un retorno al final de la línea que incluye el comando PQMAGIC.
3.-Guarde el archivo AUTOEXEC.BAT.
4.-Copie el archivo AUTOEXEC.BAT al disco 2 de PartitionMagic 8.0.
El archivo debe ser idéntico en los dos disquetes; de lo contrario, PartitionMagic no funcionará correctamente.
(De la propia ayuda del programa)