Manual convertir AVI a DVD con AVI2DVD
Avi2DVD, como su propio nombre nombre indica es un programa que nos va a permitir convertir nuestros vídeos a formato DVD, en realidad nos va a permitir crear DVD's completos en unos pocos pasos partiendo de ficheros avi, mkv, ogm o wmv.
El programa lo podemos
descargar en su web oficial:
Hay que tener en cuenta algunas
consideraciones:
- Avi2DVD no es un programa propiamente dicho, es un conjunto de aplicaciones para la edición y autoría de vídeo, codificadores de vídeo, audio, subtítulos, etc..
- Incluye sus propios codecs así que es posible que si tenemos algún pack de codecs instalado nos cree algún conflicto y no trabaje correctamente, en ese caso habría que desinstalar tanto el pack de codecs como el Avi2DVD y volver a reinstalar este último (recomendable en ese caso hacer una
limpieza del registro antes de reinstalar.
- Las aplicaciones contenidas en el programa pueden ser usadas independientemente accediendo a la carpeta de Avi2DVD/Programs en la ruta en la que lo hayamos instalado. Entre las aplicaciones instaladas se encuentran Avisynth (se instala en carpeta aparte), BeSweet, ffmpeg o VirtualDubMod entre otras.
- Actualmente el programa va por la versión 0.4.4
Beta y como tal puede no funcionar correctamente.
- Esta guía no es una guía definitiva, es únicamente una guía a modo orientativo para saber donde está cada cosa, algunas opciones no se van a tocar en este momento en caso de dudas concretas abrir un tema en el
foro de vídeo:
INSTALACION Después de descargar el programa procedemos a la instalación, primero seleccionaremos el idioma para la misma:
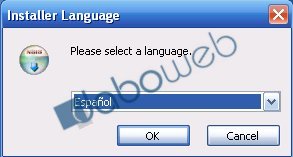
Aceptamos el idioma y pasamos a la siguiente ventana donde se nos indica que se va a instalar Avi2DVD
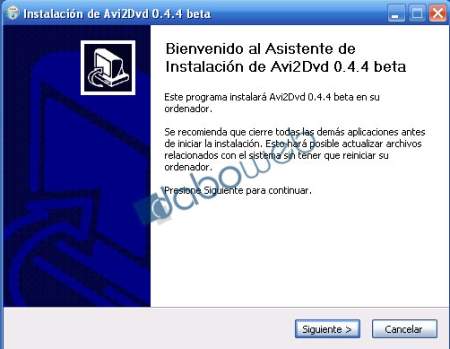
Cerramos todas las aplicaciones que tengamos abiertas y pinchamos en Siguiente

Elegimos la carpeta donde se va a instalar el programa y pinchamos en Instalar, durante el proceso nos saltará una nueva ventana para instalar AviSynth (una de las aplicaciones contenidas en el programa)
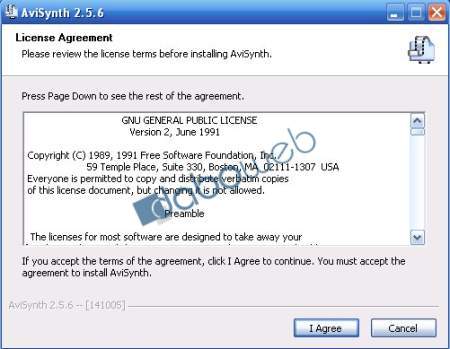
Aceptamos la licencia del programa y pinchamos en I Agree
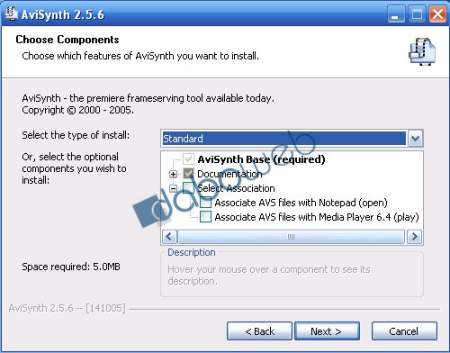
Marcamos las opciones que consideremos oportunas, asociar archivos AVS al bloc de notas y abrir los scripts en Media Player (más info:
http://www.manuales-e.com/content/view/24/43/)
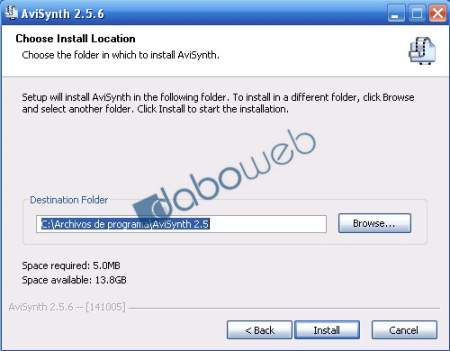
Indicamos la ruta donde se va a instalar AviSynth o dejamos la ruta por defecto y pinchamos en Install
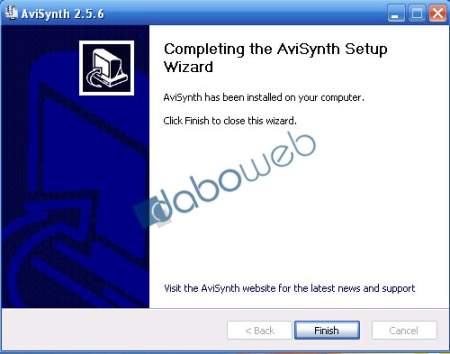
Cuando termine pinchamos en Finish, continuará la instalación de Avi2DVD
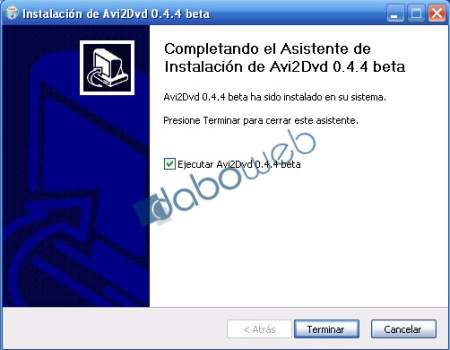
Finalizada la instalación podemos marcar la casilla para ejecutar el programa directamente y pinchamos en
Terminar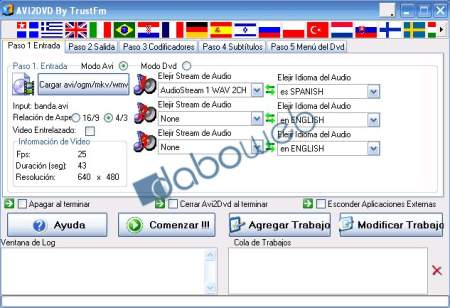 CREAR DVD
CREAR DVDUna vez abierto el programa lo primero que haremos será pinchar en la bandera de nuestro idioma. Trabajaremos en modo avi dentro de la primera pestaña (Paso 1, Entrada).
Pinchamos en Cargar avi/ogm/mkv/wmv para cargar un vídeo (el vídeo no puede contener caracteres en el nombre de archivo, solo letras y números). Justo a la derecha elegimos los audios y el idioma de los mismos si hubiese más de uno (por ejemplo los ogm o los mkv suelen tener más de un audio). Debajo del botón de cargar vídeo marcamos la relación de aspecto de la película, 16/9 ó 4/3.
Otras opciones en esta pantalla las encontramos en la parte inferior, podemos marcar opciones como apagar cuando termine, cerrar el programa al terminar o esconder las aplicaciones externas (para que no se muestren cuando se ejecutan).
También tenemos un botón para acceder a la Ayuda (recomendable darle un vistazo), Comenzar (todavía no), Agregar trabajo o Modificar trabajo (para modificar un proyecto que hayamos guardado previamente).
Pasamos a la segunda pestaña, Paso 2: Salida
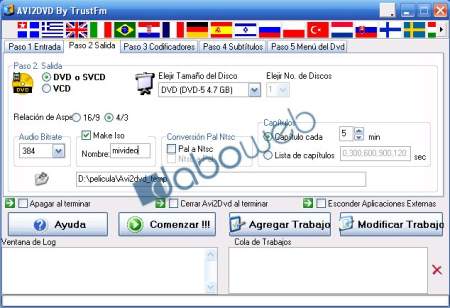
Elegimos el formato de salida, VideoCd o DVD/SuperVideoCD. Elegimos el tipo de disco y el número de ellos que vamos a usar.
Debajo marcamos el aspecto de salida de la película 16/9 ó 4/3 y el bitrate de audio, para un DVD es recomdable marcar uno superior a 224, para un VideoCD con 128 sería suficiente. Al lado mismo tenemos una casilla
Make iso, si la marcamos además del proyecto normal nos creará un archivo ISO que podremos quemar fácilmente con cualquier programa de grabación, es opcional y duplica el tamaño del archivo de salida (por un lado la imagen iso y por otro las carpetas normales del DVD de Vídeo).
Debajo de Make ISO tenemos una casilla para el nombre que adquirirá el disco cuando lo grabemos. También tenemos una casilla para convertir de PAL a NTSC (y viceversa, suponiendo que necesitemos hacerlo) y las opciones para capítulos, se pueden programar capítulos cada X tiempo o indicar manualmente en que punto se creará cada uno (este dato se pone en segundos, el mínuto 5 por ejemplo sería 300 sec).
Por último vemos una carpeta con una caja de texto al lado, ahí indicamos donde se va a guardar el trabajo cuando lo hayamos terminado.
Pasamos a la tercera pestaña, Codificadores
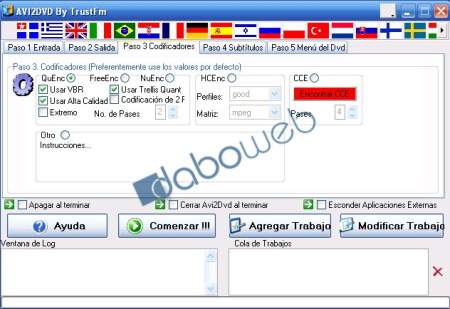
Esta opciones son un poco más avanzadas, en principio no necesitamos modificar nada, lo dejamos en
QuEnc y nos aseguramos de marcar
VBR (para un bitrate variable), podemos marcar opcionalmente la opción de dos pasadas, tardará más pero mejorará la codificación.
Pasamos a la cuarta pestaña, Subtítulos
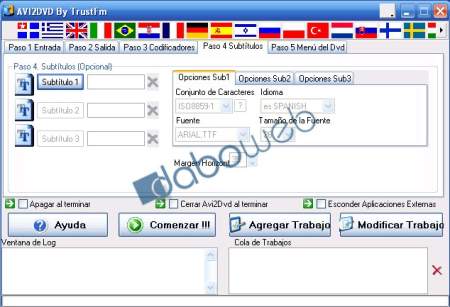
El programa acepta subtítulos srt o txt, podemos agregar más de un subtítulo y hacer algunos ajustes en las opciones del cuadro de la derecha.
Pasamos a la última pestaña, DVD Menu
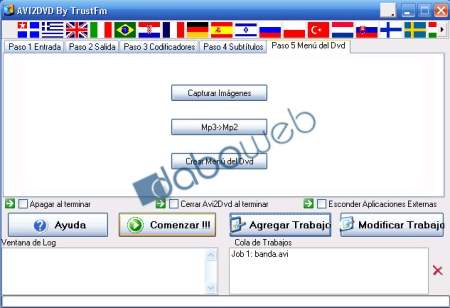
La primera opción,
Capture Images nos va a servir para poner un fotograma de la película como fondo del menú que creemos
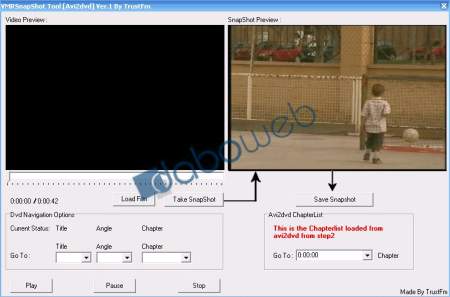
En la parte izquierda vemos el vídeo, nos situamos en el momento que queremos con el indicador de desplazamiento que hay a pié de esa ventanita y pinchamos en
Take Snapshot, la imagen capturada aparecerá ahora a la derecha, pinchamos en
Save Snapshot para guardar la imagen como bmp.
Cerramos esta nueva ventana y volvemos a la pantalla de DVD Menu del programa, pinchamos en
Mp3->Mp2
Podemos cargar un audio para que suene de fondo cuando estemos visualizando el Menú del DVD, pinchamos en
Load Mp3, seleccionamos un mp3 del disco duro, luego seleccionamos el bitrate y pinchamos en
Convert It to Mp2, durante el proceso veremos la siguiente ventana de Ms-Dos
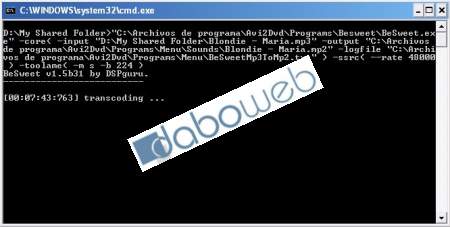
Cuando termine de codificar volvemos a DVD Menu y pinchamos en
Create DVD Menu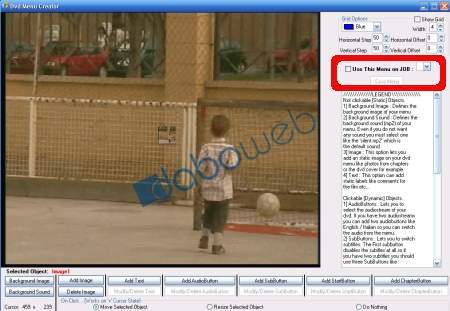
Aquí es donde realmente vamos a crear el menú, una cosa importante, donde está el recuadro en rojo hay que marcar la opción
Use this menu on job o no se agregará el menú a la película.
En la parte inferior tenemos los botones para agregar el fondo y el audio que hemos creado y los respectivos botones que necesitemos para audios, subtítulos, etc... para mover un botón añadido en la pantalla hacemos click encima y luego hacemos click en el sitio que queremos colocarlo.
Regresamos y pinchamos en
Comenzar!!!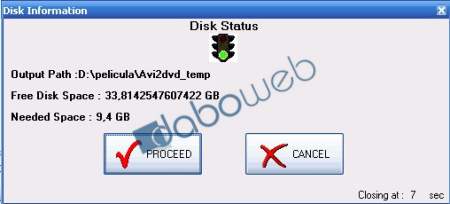
Esta ventana nos advierte el espacio libre en disco y el espacio necesario para el proyecto, pinchamos en
Proceed para comenzar o esperamos a que termine la cuenta atrás de la parte inferior izquierda.
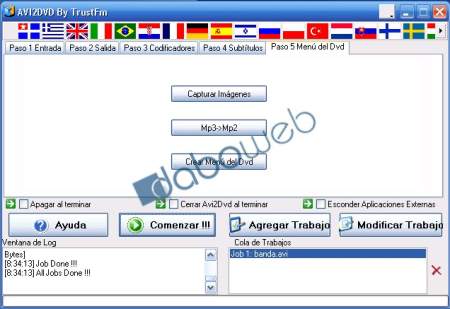
Esto será lo que veamos cuando termine la codificación, en la ventanita inferior izquierda tendremos un log con todas las operaciones realizadas y un mensaje de éxito (si todo ha ido bien) ... All Jobs Done!!!.
Ahora solo nos quedará quemar la imagen ISO (si hemos seleccionado crearla) o grabar las carpetas Audio_ts y Video_ts en un DVD, las podemos quemar tranquilamente como datos, no es necesario tener un programa que soporte grabación de DVD Vídeo.
Es un proceso lento (relativamente), pero con un poco de dedicación se pueden obtener unos resultados muy buenos.