5.- BARRA DE MENUSArchivo (File)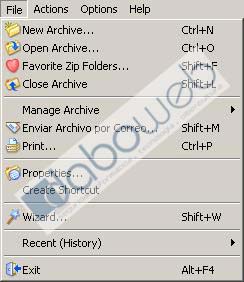 New Archive:
New Archive: Abre un nuevo archivo
Open Archive: Abre un archivo existente
Favorite Zip Folder´s: Abre los archivos zip favoritos
Close Archive: Cierra el archivo
Manage Archive: Mover, copiar, renombrar, o borrar el archivo
Mail Archive: Envia el archivo comprimido por correo electrónico
Print: Imprime una lista del contenido de los archivos
Properties: Muestra las propiedades de un archivo
Create Shortcut: Añade un acceso directo del archivo en el escritorio
Wizard: Activa el asistente del winzip
Recent (History): Re-abre los archivos usados recientemente
Exit: Cierra WinZip
Actions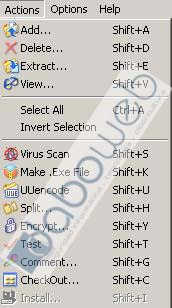 Add:
Add: Añade archivos a comprimir
Delete: Borra archivos
Extract: Descomprimimos archivos
View: Ver archivos
Select All: Selecciona todos los archivos
Invert Selection: Deselecciona todos los archivos
Virus Scan: Escanea con un antivirus el contenido de los archivos
Make .Exe File: Crea un archivo autoextraible
Uuencode: Conversión de un archivo binario a ASCII. (*)
Split: Divide un archivo Zip en multiples partes de un tamaño especificado (*)
Encrypt: Pone contraseña a todos los archivos
Test: Chequea los archivos comprimidos para ver si tienen algún error
Comment: Ver, añadir, editar, o borrar comentario de un archivo zip
CheckOut: Con esta opción podemos agregar a nuestro Menú De Inicio los archivos. (*)
Install: Si tenemos un archivo de instalación dentro del .zip podemos ejecutar la instalación sin necesidad de descomprimirlo antes.
(*) UuencodeNo todos los idiomas tienen las mismas letras y signos para escribir las palabras. Y hay palabras que en distintos idiomas se escriben igual pero tienen significados muy diferentes.
Del mismo modo, no todos los sistemas operativos tienen las mismas letras para expresar la información que contienen los archivos, e incluso la misma letra puede tener distintos significados dependiendo del sistema operativo.
No obstante, hay ciertas letras que están presentes en prácticamente todos los sistemas operativos.
La codificación UUE (UU-encoding) sirve para transformar un archivo (ya sea de texto, binario,...) en otro de texto ASCII que utiliza solamente un conjunto de letras predeterminado, precisamente este:
`!"#$%&'()*+,-./0123456789:;<=>?@ABCDEFGHIJKLMNOPQRSTUVWXYZ[\]^_
que existe en todos los sistemas operativos (el primero es equivalente al espacio).
De este modo, la información puede viajar entre distintos ordenadores que utilizan diferentes sistemas sin que se corra el peligro de que cada ordenador por el que pasa interprete los datos de forma diferente.
(*) SplitWinzip puede crear fácilmente archivos del tamaño que el usuario especifique. Esta función puede ser muy útil por varios motivos. Por ejemplo, para enviar archivos largos por e-mail, ya que muchos servicios de correo tienen limitado el tamaño de archivos que se pueden enviar. Otro motivo, la posibilidad de copiar archivos más largos de 1,44 MB en varios disquetes.
El proceso es sencillo. Basta con abrir el programa. Seleccionar crear nuevo archivo y adjuntar todos los ficheros que se quieran comprimir. Una vez hecho esto desde el menú "Actions" se elige la opción "Split". Se abrirá un cuadro de dialogo preguntando por el nombre de los archivos que se generarán y el tamaño que se desea que tengan. Una vez seleccionado esto, basta con pulsar OK y automáticamente el archivo quedará dividido en tantas partes como sea necesario.
(*) CheckOutEl usuario cuando pulsa el botón Checkout le aparece un diálogo donde ha de indicar dónde quiere ubicar el contenido del archivo que desea descomprimir. Una vez hecho esto, Winzip automáticamente, además de colocar el archivo donde le hemos indicado, crea una carpeta en el menú programas (del menú inicio de Windows) con accesos directos al contenido del fichero en cuestión.
Options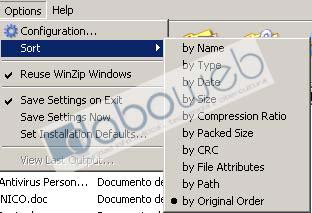 Option Menu Configuration:
Option Menu Configuration: Cambia la configuración del WinZip
Sort: Especifica el orden de ver los archivos comprimidos
Reuse WinZip Windows: Si estamos trabajando con Winzip y nos vamos al acceso directo a Winzip que tenemos en el Escritorio y volvemos a abrir el Winzip tenemos la opción de trabajar en una ventana nueva o en la misma que teníamos previamente abierta.
Save Settings on Exit: Si queremos guardar al salir del programa alguna opción que hayamos modificado dejaremos marcada esta opción.
Save Settings Now: Guarda las modificaciones de la configuración inmediatamente
Set Installation Defaults: Modifica las opciones de configuración y carpetas que se instalaron por defecto.
View Last Output: Ver los resultados de la última operación que hayamos realizado con el Winzip.
Help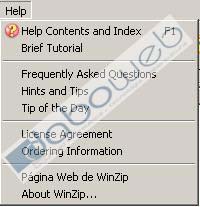 Help Contents and Index:
Help Contents and Index: Ayuda en general que trae el Software
Brief Tutorial: Muestra un pequeño tutorial del winzip
Frequently Asked Questions: Para ver las preguntas más frecuentes sobre el winzip
Hints and Tips: Muestra hints y consejos
Tip of the Day: Abre la ventana del consejo del día
Enter Registration Code: Para introducir el registro del programa.
License Agreement: Muestra la licencia del acuerdo
Ordering Information: Muestra la forma de pedir winzip
WinZip Home Page: Página oficial del winzip
About WinZip: Muestra la versión, licencia y registro del software