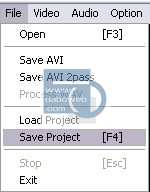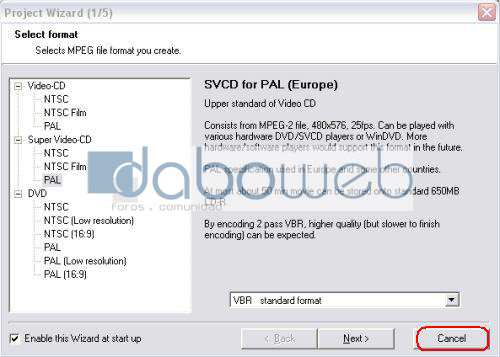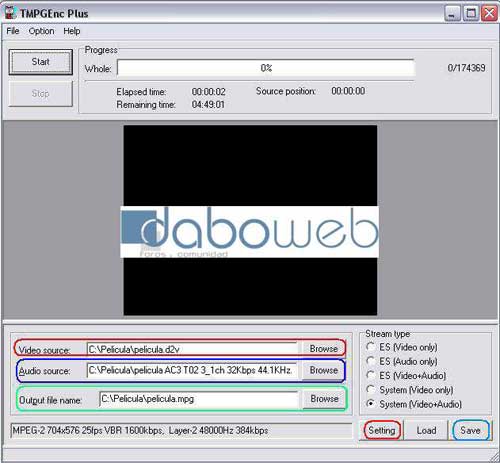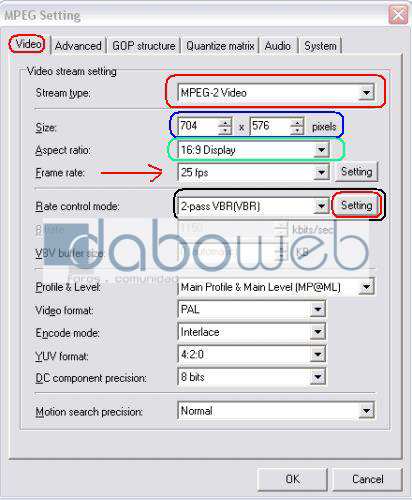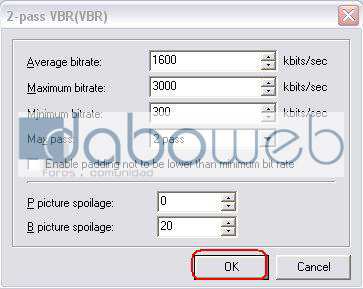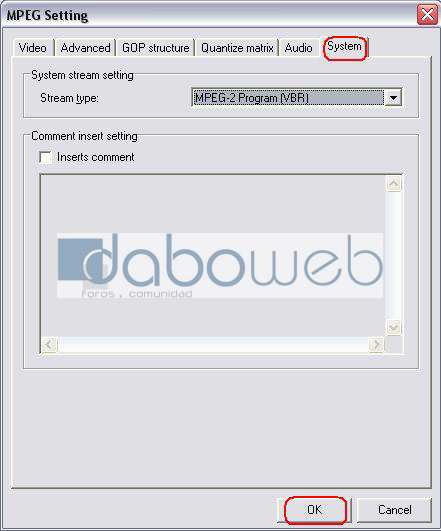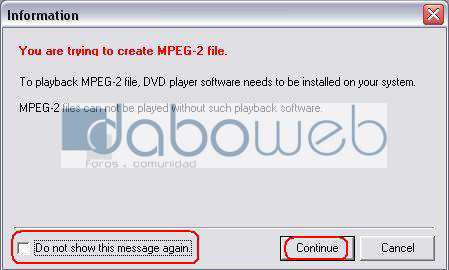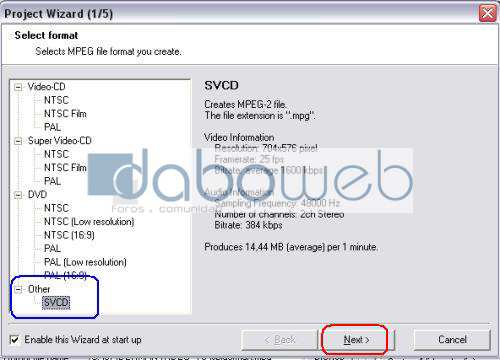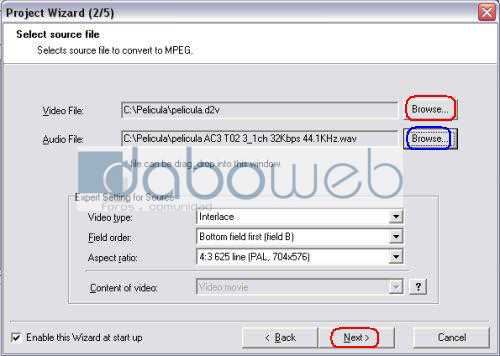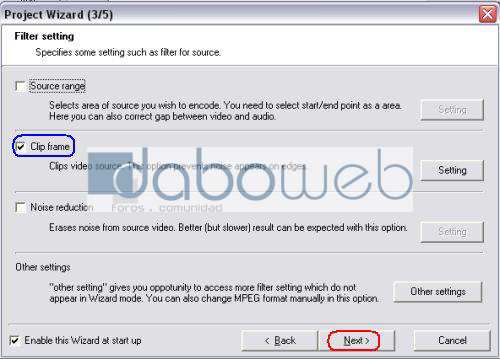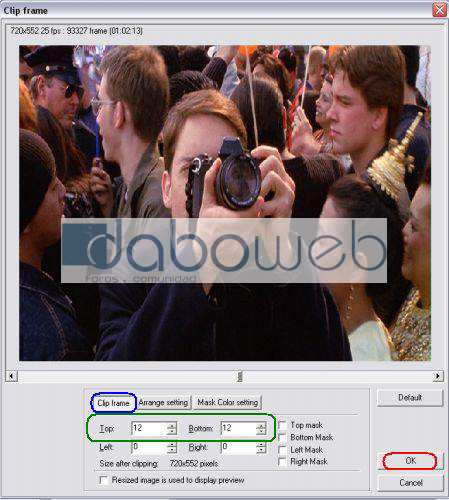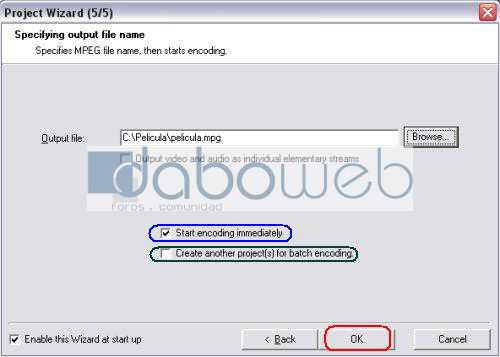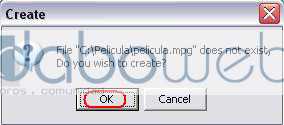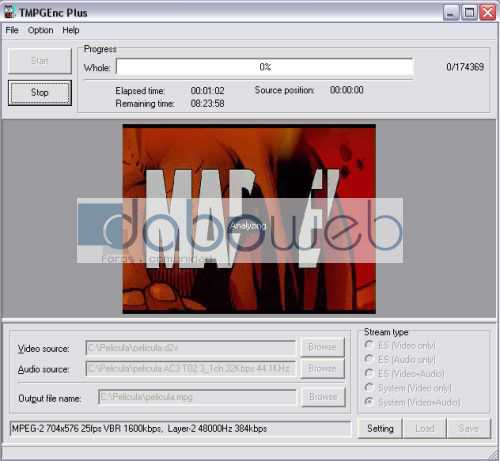Tutorial de DVD a SVCD…por Liamngls
En este tutorial vamos a ver como crear un archivo para SVCD (mpeg-2) con una calidad alta para grabar en un DVD dos películas , se podría ajustar a tres pero ya no sería lo mismo.
El codec mpeg-2 es de pago , el TMPGEnc lo incluye en modo de prueba ( 30 días ) en la versión Free y 14 días en la versión Plus …por supuesto una vez agotado el plazo no sirve cambiar de la Free a la Plus para tener 14 días más de prueba , la única diferencia entre la versión Plus y la Free es que la Plus permite registrarla.
Primero aclarar que el tutorial en sí es más a modo complementario , no es ni mucho menos original y combinando este con otros es cuando obtendremos el resultado deseado.
Así entiendo que este tutorial es complementario de este otro , Creación de DVD a partir de .avi o lo que sea , además podemos crearnos nuestros menús para el DVD final siguiendo este otro , Autoría de DVD con Soft libre ( en este obviaremos el primer paso de conversión con el VSO por ser completamente innecesario ).
Las diferencias entre el tutorial l de Tiburciano y este son básicamente dos , su tuto es una pasada , tanto por opciones como por el curro que se tuvo que dar para hacerlo y en él se explica como pasar a DVD películas de cualquier formato , en este vamos a ver como pasarlas directamente desde el archivo de DVD original , sin ninguna compresión previa , lo cual nos va a permitir sacarle si cabe un poco más de calidad al resultado final.
Para ello usaremos dos programas , el DVD2AVI y el TMPGEnc.
Este tuto es un coñazo en cuanto al tiempo que nos va a tomar para hacer una sola película , evidentemente el doble (aproximadamente) para dos , pero merece la pena y mucho , deja los programas trabajando mientras duermes , vas a trabajar , a clase o simplemente por ahí , de paseo , copas o lo que sea.
Primero tenemos que seguir el tutorial del DVD2AVI , evidentemente el archivo *.avi resultante no lo queremos para nada , pero necesitamos el audio.
Luego en el DVD2AVI pinchamos en File – Save Project
Elegimos destino y nombre para el archivo , esto nos guardará un archivo *.d2v , si ripeamos el DVD con el SmartRipper este nos guardará directamente en la carpeta de destino este archivo , solo nos faltaría el audio , que deberíamos extraer aparte.
Abrimos el TMPGEnc ..
Cerramos el asistente , lo vamos a configurar todo manual para hacerlo una sola vez , pinchamos en Cancel y pasamos a la pantalla principal del programa.
Pinchamos en el apartado Video source , al final , en Browse para seleccionar el archivo *.d2v , hacemos lo mismo en Audio source para cargar el archivo *.wav del audio y en Output file name seleccionamos donde guardar el archivo final y el nombre , claro…..ahora vamos a pinchar en Setting
Aquí vemos la configuración que vamos a poner para el archivo resultante , en la primera pestaña Video
Stream type : MPEG-2 Video
Size : 704X576 (podríamos poner 720X576 , pero así como está , está bien)
Aspect ratio : 16:9 Display
Frame rate : 25 fps (para videos PAL , para NTSC tendríamos que poner 29’9)
Rate Control Mode : 2-pass VBR(VBR) (tarda más , pero merece la pena)
Pinchamos en Setting al lado de Rate Control Mode
Average bitrate : 1600
Maximun bitrate : 3000
Minimun bitrate : 300
Aceptamos en Ok , volvemos a la pantalla anterior y pinchamos en la pestaña Audio
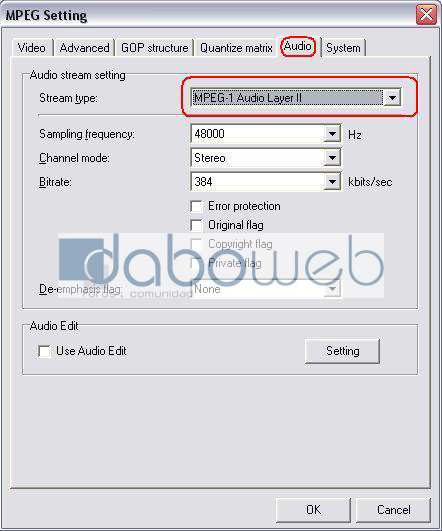
Nos aseguramos de que lo que se ve es lo que está marcado y si no lo pues lo seleccionamos.
Stream type : MPEG-1 Audio Layer II
Sampling Frecuency : 48000
Channel mode : Stereo
Bitrate : 384
Seleccionamos System
Stream type : MPEG-2 Program (VBR)
Pinchamos en Ok.
Ahora estamos de vuelta en la pantalla principal del programa , si pinchamos en Start para comenzar el proceso de conversión nos saldrá la siguiente ventana…
Se nos informa de que vamos a crear un mpeg-2 ( como si no lo supiéramos ) y que necesitaremos un software adecuado para poder verlo , tendremos que pinchar en Continue para seguir adelante , podemos marcar la casillita de la izquierda y en próximas ocasiones el programa no nos dará este aviso.
Peeeero , hay más , antes de iniciar la conversión vamos a crear una plantilla con los ajustes que hemos hecho y así no tendremos que andar configurando el programa cuando queramos hacer otra peli igual que esta , para ello desde la ventana principal pinchamos en Save , elegimos un nombre para nuestra plantilla y la guardamos con las demás ( por defecto se abre para guardar la carpeta de Templates , en donde tenemos descomprimido el TMPGEnc , si no , la buscamos y listo ).
Para convertir una película con una plantilla creada por nosotros o de las que ya trae el programa la cargaríamos pinchando en Load o desde el asistente al arrancar el programa …..también podemos cargar el asistente desde File – Project Wizard
¿ Y las franjas negras encima y debajo de la película ? Si queremos quitarlas hacemos lo siguiente …. iniciamos el asistente …
Abajo del todo , en Other vemos nuestra plantilla , la seleccionamos y pinchamos en Next
Video File : pinchamos en browse y cargamos el archivo *.d2v
Audio File : pinchamos en browse y cargamos el archivo *.wav
Pinchamos en Next
Marcamos la opción Clip frame , se nos abrirá una nueva ventana
En la pestaña de la izquierda , Clip frame , en las opciones Top y Bottom pinchamos hasta que desaparezcan las bandas del clip , primeramente habremos desplazado la barra que hay justo encima a un punto de la película donde se observen estas bandas….pinchamos en OkNext…
Aquí podemos ver cuanto nos va a ocupar la película , pinchamos en Next para pasar a la siguiente pantalla…
En Output file seleccionamos donde vamos a guardar el archivo y el nombre.
Podemos marcar la opción Start encoding inmediately o si queremos añadir otra película y procesar las dos seguidas marcamos la opción Create another project(s) for batch encoding …..esto no es muy recomendable , con dos pelis el procesador va a estar a saco durante más de medio día ….sería preferible hacer cada película por separado , con tranquilidad
Pinchamos Ok para iniciar la conversión …
Nos sale un aviso de que el archivo no existe y se va a crear , aceptamos para continuar…
Ahí vemos que el programa se va a tomar su tiempo , es lento , pero merece la pena.
Liamngls, moderador de los foros de daboweb