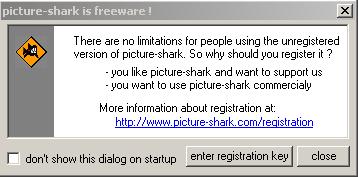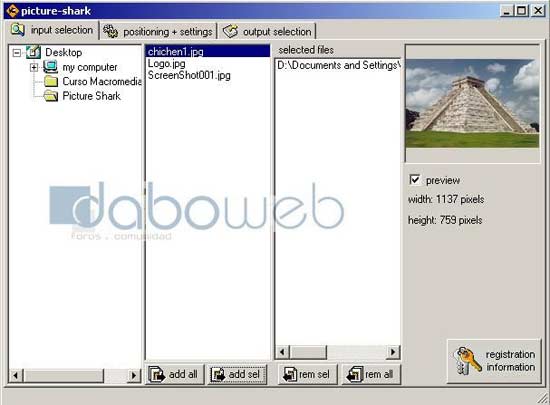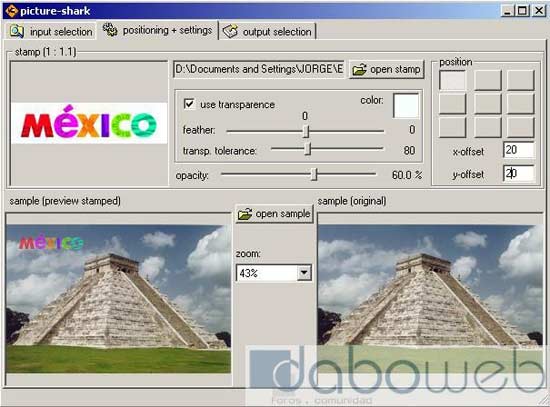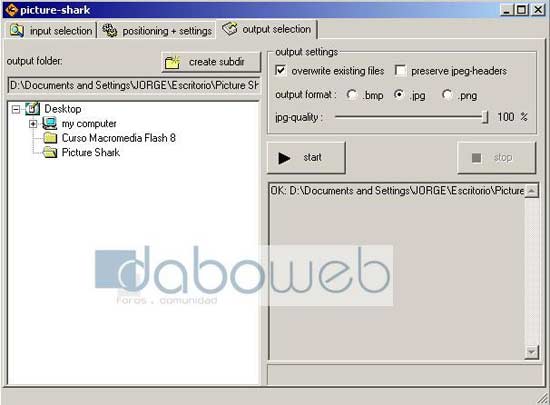Picture Shark es un programa gratuito para añadir marcas de agua. Lo podemos bajar desde su pagina oficial. Ocupa poco, unos 700kb y su instalación es sencilla.
Una vez instalado y abierto lo primero que veremos sera este aviso:
Marcamos la casilla de Don’t show this dialog on startup y pulsamos close. Así, ya no nos volvera a aparecer este aviso al abrir el programa.
Bien, ahora añadiremos la/s imagen/es que queramos añadir una marca de agua. Son tres sencillos pasos.
PASO 1
Add all añadira todas las imagenes que contenga esa carpeta, y Add sel solo las que hayamos seleccionado previamente.
En la columna de la derecha veremos aquellas fotos que añadimos. Si en el caso que queramos eliminar alguna de las imagenes, podemos hacerlo con los botones de Rem sel y Rem all.
Rem all eliminara todas y Rem sel sólo las seleccionadas.
PASO 2
Abajo tendremos la imagen a la cual vamos a añadir la marca de agua, como veis se ven dos veces la imagen. La de la izquierda es el previo de como quedara con la marca y la de la derecha sin ella.
Entre ambas imagenes tenemos un zoom por si queresmo ampliar o disminuir la imagen.
La marca de agua podemos moverla donde queramos, para ello en la parte superior derecha veremos unos cuadros los cuales ubicaran la marca en uno u otro lado. Si con esto no nos queda en el lugar adecuado podemos hacer uso del x-offset y del y-offset, son las coordenadas (x-offset las horizontales e y-offset las verticales).
La transparencia de la imágen la controla Opacity, con la opción User transparence
Arriba a la izquierda, donde se ve la imágen que usas como marca de agua si situas el ratón encima aparece un cuentagotas, pinchas encima de uno de los colores de la imágen y con Feather y Trans. tolerance lo eliminas.
El Feather va bien en 0, a números positivos te cargas todos los colores de la imágen, a números negativos resaltas todos los colores, el máximo, -10, hará que se vea un poco del color eliminado, a modo sombra.
Trans. tolerance muestra la imágen tal cual en 0 y según avanza a 255 la va difuminando.
Usando esto la opción Opacity la puedes dejar al 100%, aunque también puedes bajar esta opción sin problemas, depende del tipo de marca de agua que uses.
marcada lo que haces es poder eliminar un color de la imágen que usas como marca de agua.
PASO 3
Overwrite existing files: Si lo activamos sobreescribira encima el resultado sobre la imagen original.
Preserve jpeg-headers: Si la activamos guarda los comentarios y datos de esa imagen.
Luego seleccionamos el tipo de formato que queremos (bmp – jpg – png). Si elegimos .jpg podemos elegir con que calidad queremos el resultado. Si elegimos menos del 100% perdera algo de calidad.
El último paso es darle al Start. Si diera algun error, por ej:
ERR: D:\Documents and Settings\Escritorio\Picture Shark\chichen1.jpg allready existing
quiere decir que esa imagen ya existe y que no puede sacar la imagen con la marca de agua. Para solucionarlo activamos la opción de Overwrite existing files o bien la guardamos en otra carpeta diferente donde no este la imagen original.
Si se realizo correctamente saldra un OK.
Y este es el resultado final