Tutorial FeedReader. Un programa lector de feeds que para que nos entendamos, los feeds nos sirven para enterarnos si una página web ha sido actualizada, es decir, dispone de nuevas noticias, sin necesidad de visitar esa página.
Tutorial FeedReader 3, lector de feeds, por Liamngls
FeedReader es un programa lector de feeds, para que nos entendamos los feeds nos sirven para enterarnos de que una página web ha sido actualizada sin necesidad de visitar esa página. Los feeds se pueden leer de varias maneras, hay lectores online como feedburner o googlereader, extensiones o complementos para el navegador y programas que se instalan (o no) para estos menesteres.
Más información sobre feeds: http://es.wikipedia.org/wiki/Feed
En este tutorial vamos a ver el funcionamiento básico de FeedReader,versión 3.07 (la última ahora mismo), el programa es gratuito y requiere instalación. Lo descargamos en su página web y procedemos a la instalación: http://www.feedreader.com/
La instalación es bastante sencilla, en modo gráfico vamos aceptando las diferentes opciones, primeramente elegimos el idioma español y durante la instalación del programa prestaremos especial atención a la siguiente ventana:
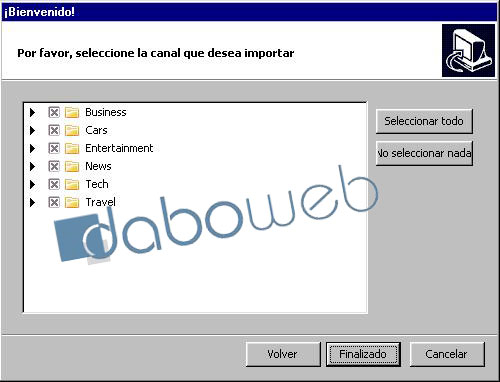
Estos son los canales que el programa incorpora por defecto, están todos en inglés y podemos aceptalos o rechazarlos, para rechazarlos pinchamos en No seleccionar nada y a continuación en Finalizado; el aspecto entonces al iniciar el programa sería el siguiente:
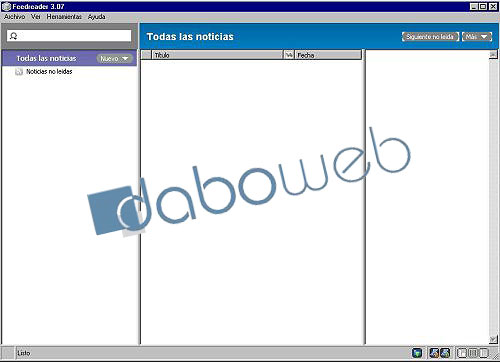
Podemos crearnos nuestras propias carpetas para tener nuestros feeds bien ordenador, para ello pinchamos en Archivo – Nuevo – Carpeta (o directamente en el teclado, teclas Ctrl+ F3), ponemos nombre a la carpeta y aceptamos.
Para añadir un canal necesitamos el enlace RSS/ATOM de una página web, este enlace suele estar disponible de forma visible en la barra de direcciones del navegador, justo a la derecha del todo, es un icono naranja; además las páginas suelen tener en los enlaces disponibles en los diferentes menús, en daboweb por ejemplo se encuentran a la derecha de la web, en la parte superior bajo la indicación Sindicación XML, seleccionamos con el botón derecho del ratón y elegimos Copiar ruta del enlace, Copiar acceso directo, etc, depende del navegador que usemos.
De vuelta al programa, pinchamos en Archivo – Nuevo – Canal (o directamente F3):

Ahora, a la derecha, donde antes ponía Todas las noticias pondrá Añadir Canal

Pegamos ahí el enlace (existe la posibilidad de que el programa haya detectado el RSS de la web y ya nos salga directamente añadido) y pinchamos en Aceptar.
Nota: El sitio aparecerá ahora sin asociarse a ninguna carpeta, justo abajo del todo en la columna de la izquierda y con el título del sitio parpadeando para que lo editemos si lo consideramos necesario. Una vez editado o no pinchamos en cualquier parte vacía de la columna para que quede fijo y para guardarlo en una carpeta lo arrastramos a ella con el ratón.
Cuando terminemos de añadir sitios el aspecto de la columna izquierda será más o menos como se muestra a continuación:
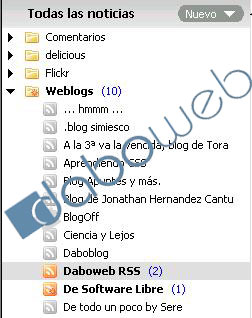
Cuando hay elementos no leidos en un sitio nos muestra el número de estos al lado del título y el total de la carpeta al lado del nombre de la misma.
Ahora si pinchamos encima de un elemento en la columna de Todas las noticias aparecerá el sitio de la siguiente forma:
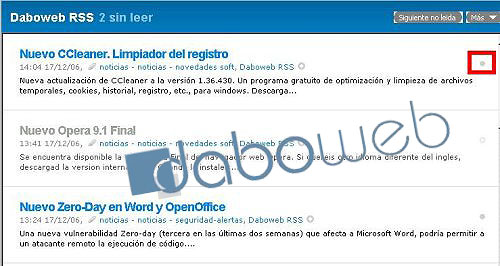
Las noticias sin leer aparecen con el título de un azul un poco más fuerte, además vemos un recuadro rojo a la derecha sobre un punto, ese punto oscuro también indica que la noticia no ha sido leida, para marcarla como leida podemos pinchar sobre ese punto que se quedará con el interior en blanco (como se ve en la noticia de el medio de las 3) y el título pasará a un azul más pálido. Si queremos marcar todo el canal como leido pulsamos Ctrl+R en el teclado o lo hacemos desde el enlace Más de la parte superior derecha, Más – Marcar canal como leido.
También podemos editar los canales una vez añadidos, en la columna de la izquierda hacemos click con el botón derecho encima y seleccionamos editar canal, vemos lo siguiente:
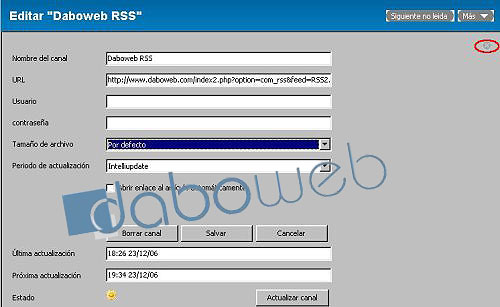
Podemos cambiar el nombre del canal, la url del feed, el tamaño del archivo o el periodo de actualización. También hay una opción para usuario y contraseña, aunque personalmente no recomiendo loguearse en una web mediante un programa externo como este. Podemos marcar, si queremos, que se abra la url de la noticia directamente. Los botones que quedan hablan por si solos, Borrar Canal para eliminarlo, Salvar para guardar los cambios, Cancelar para no hacer nada y Actualizar canal abajo del todo para buscar noticias nuevas. Para cerrar la opción de editar pinchamos en la especie de estrella de la parte superior derecha (marcada con un elipse rojo en la imagen).
En el menú Ver de la barra de herramientas podemos personalizar un poco la forma en que se nos muestran las noticias, va con el gusto de cada uno. Lo recomendable sería probar distintas opciones y quedarnos con las que nos resulte más cómoda.

Vamos ahora el menú de opciones, Herramientas – Opciones (o F12)
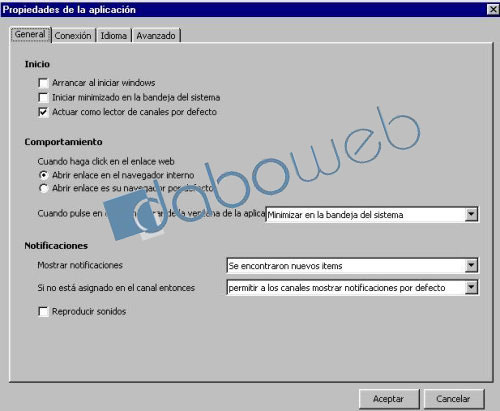
En la pestaña General
Inicio
– podemos seleccionar que el programa se cargue con el arranque de Windows o desmarcarlo si ya lo habíamos hecho.
– iniciar minimizado en la bandeja del sistema (junto al reloj).
– actuar como lector de feeds predeterminado. Recomendado si no tenemos otro lector.
Comportamiento
Aquí seleccionamos que hacer cuando pinchamos en el enlace web de una noticia, si abrirlo en el navegador interno o en el navegador por defecto del equipo. También seleccionamos que hacer cuando pinchamos en cerrar el programa, en la parte superior derecha. Si elegimos minimizar a la bandeja del sistema para cerrar el programa completamente tendríamos usar la opción salir en Archivo o F10, desde la bandeja del sistema sería click derecho – Salir.
Notificaciones.
Marcamos las opciones de notificación, si no queremos que el programa reproduzca un sonido al haber noticias nuevas sin leer desmarcamos esta opción. El programa en la bandeja del sistema se identifica con una caja de color gris (el icono del programa) que al haber noticias sin leer se vuelve de color amarilla.
La pestaña Conexión incluye las opciones para configurar un proxy, también tiene un enlace para importar las opciones del Internet Explorer y en la pestaña Idioma podemos cambiar de idioma. Pasamos a la pestaña Avanzado:
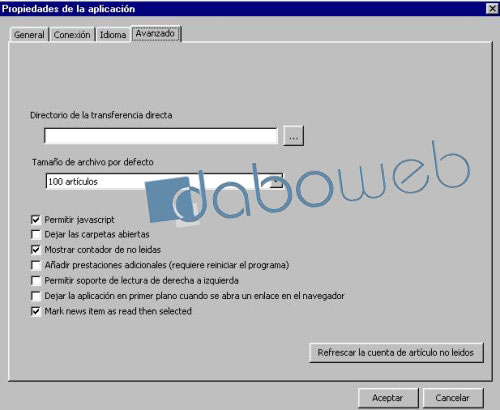
Si desmarcamos la opción permitir Javascript algunos elementos pueden no mostrarse correctamente, aquí cada uno dependiendo de si lo tiene activado en el navegador por defecto elegirá la opción más adecuada. Podemos modificar el tamaño de archivos por defecto y marcar algunas opciones como permitir lectura de derecha a izquierda si agregamos sitios que usen ese formato o dejar carpeta abiertas, esta opción si está desmarcada solo muestra una carpeta abierta en el árbol desplegable de la columna izquierda, cuando marquemos una carpeta para abrirla nos cerrará la que ya tengamos abierta, seguramente sea más cómodo así porque si no el scroll se puede hacer demasiado largo.
Más cosas…
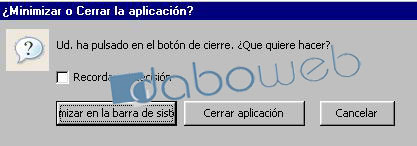
Esta imagen se nos muestra cuando pinchamos en el botón de cierre del programa y no tenemos configurada la opción de que hacer como vimos anteriormente, aquí podemos decidirlo y marcar que se recuerde la opción.
OPML: http://es.wikipedia.org/wiki/OPML
Sin entrar en muchos detalles técnicos, el OPML es el formato en el que podemos hacer una copia de seguridad de nuestros feeds, es un formato que usan varios lectores, algunos online también permiten exportar en OPML y lo que hace básicamente es guardar las carpetas con sus respectivos canales en el orden en el que los tenemos. Esto nos viene bien tanto para salvar los datos por lo que pueda pasar como para cambiar de lector y no tener que andar agregando de nuevo cada feed.
Para exportar los feeds nada tan simple como pinchar en Archivo – Exportar OPML, le damos nombre y aceptamos.
Para importar es casi igual de sencillo, seleccionamos Archivo – Importar OPML y vemos lo siguiente:
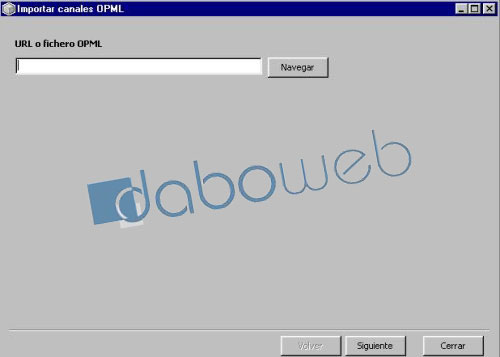
Pinchamos en Navegar para ubicar el archivo a importar, lo seleccionamos y pinchamos en Siguiente
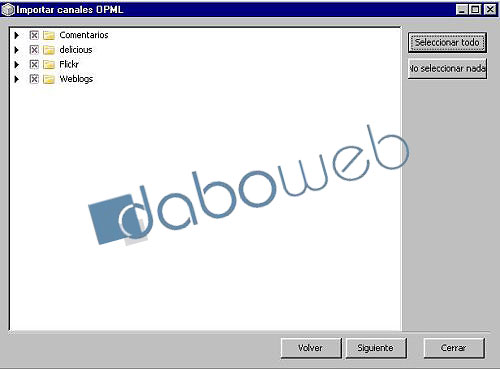
Ahora se nos muestran las carpetas que contiene el archivo, podemos desplegarlas para ver el contenido de cada una y en este momento decidir si importamos todo, nada o vamos marcando y desmarcando según lo que queramos agregar, cuando estemos listos pinchamos en Siguiente y ya lo tenemos.
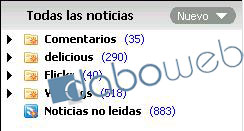
El problema, a priori, es que ahora nos refrescará todo el contenido y nos mostrará todos los artículos por defecto de cada feed sin leer, en mi caso 883. Así que ahora toca ir marcando como leidos los diferentes canales.
Otras cosas a tener en cuenta. Los feeds no son todos iguales, en cuanto a que cada sitio puede tener el suyo configurado de una manera u otra. Un sitio puede enviar en el feed los últimos 5 artículos, 10 ó 50. También hay que tener en cuenta que algunos sitios envían el título y un resumen mientras que otros envian los artículos completos, el programa en el navegador interno muestra lo que el feed envía.
Existe un par de opciones que no hemos visto, la creación de pseudocanales y el Enclosure Browser, que están directamente relacionadas. Un pseudocanal es un canal tuneado, en él decidimos que contenidos bajar o no de un sitio, se puede configurar para que baje por título, por nombres, por etiquetas, etc .. tiene varios campos y según los rellenamos de izquierda a derecha las siguientes opciones son unas u otras.
Por poner un ejemplo, yo creo un pseudocanal, elijo la primera opción Autor, la segunda Contiene y la tercera mi nick, ese pseudocanal mostrará todas las entradas de los diferentes feeds agregados que han sido posteadas por mí, o por ejemplo elijo Tag, es uno de los siguientes y en la tercera opción marco uno o varios tags de los diferentes feeds, el pseudocanal mostrará todas las entradas con esos tags.
También incluye un botón para descargar archivos adjuntos, por ejemplo podcast de audio o vídeo. Estos los veríamos luego usando el Enclosure Browser, donde nos aparecerían todos los archivos descargados. Puede resultar un poco complejo, pero siempre se puede hacer una consulta en el foro indicando que se quiere hacer y lo vemos más tranquilamente.
Por último para los que usen Firefox 2, en Herramientas – Opciones – Canales (del Firefox) podemos definir al FeedReader como agregador predeterminado, así simplemente con pinchar en el icono del feed de la barra de direcciones se añadirá directamente al programa, abriéndolo en caso de estar cerrado.




