Hola amigos, os voy a explicar lo que hago a las fotos para mejorar su calidad final y guardarlas en un formato que sirva tanto como para enviar por e-mail o para mostrar en el foro, os recuerdo que por mucho que utilicéis un programa tan avanzado como photoshop, si la imagen no esta bien captada en el momento de hacer la foto poco podréis hacer.
Esta metodología que os expongo es sencilla y respeta totalmente la imagen que había en el momento de sacar la foto, son 5 pasos muy sencillos que cambiaran radicalmente el resultado final, en un mundo que se define por la plasticidad y composición de colores, no tendría mucha lógica el no intentar que la foto quedase lo mejor posible.
Lo primero una vez abierto el programa os dirigís a IMAGEN >> AJUSTES>>NIVELES
Ahí veréis el “histograma” de la foto con toda la información sobre niveles de color, brillo, contraste etc, (os lo explico así para que se entienda mejor) y solo hay que ir probando a ajustar los niveles hasta donde empiece a haber información, si los movéis de derecha a izquierda subís la luminosidad, hay que procurar que todos los niveles estén ajustados, podíamos decir que el RGB es el general y allí se ajusta la luminosidad de la escena.
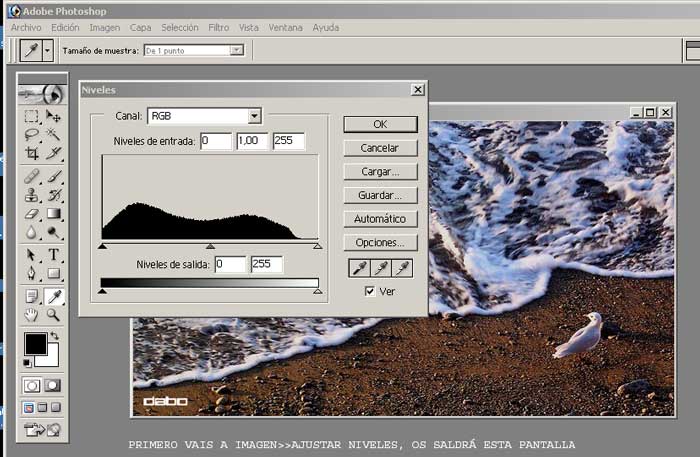
Hay tres flechas desplazables, ir jugando con todas, la de mas a la izq si la desplazáis a la derecha oscurece la foto, la del medio es para los tonos medios y la derecha del todo si la desplazáis a la izq aclara la escena.
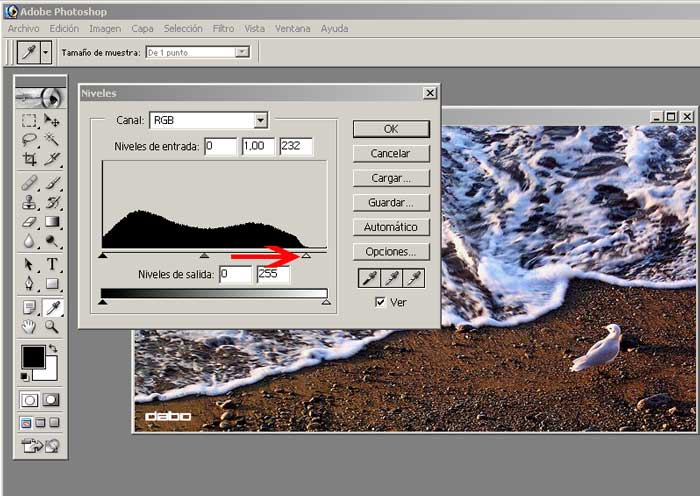
Como habéis visto he llevado el nivel de la izq hasta justo donde hay información de color, así busco la luz que había allí realmente, siempre procuro no pasar de esos topes, si hubiese un espacio a la izq lo desplazaría igual que el otro pero en este caso no era necesario, siempre hay que procurar que las flechas queden a izq o derecha en los limites de la información del histograma. Si acaso, a veces desplazo el nivel medio levemente para ver el efecto que causa en la escena.
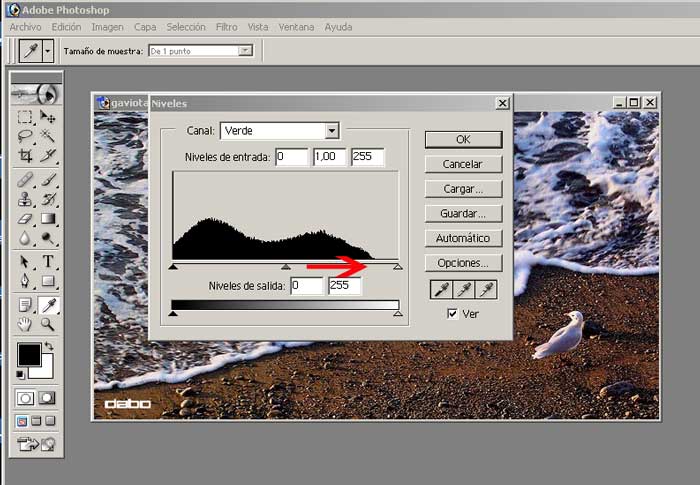
Luego en “canal” hago lo mismo con los verdes, rojos y azules, aquí la cosa no es tan clara como con el nivel general, RGB, ajustar siempre derecha izq para poner las flechas entre ellos y dejar pinchada la casilla “ver”, hacer clic en ella a medida que vais haciendo cambios para verlos mejor, mejor dicho, vais pinchando en ella, dejándola seleccionada y sin seleccionar,
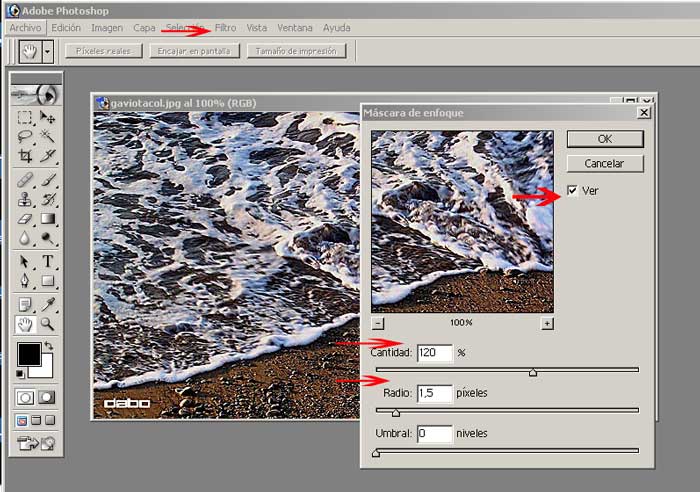
Por último, el enfoque, vais a FILTRO >> ENFOCAR >> MASCARA DE ENFOQUE.
En la captura os pongo uso parámetros mas o menos generales de enfoque, eso no es una regla fija pero como valor medio puede servir, como en el caso anterior, ir haciendo “clic” en la casilla “ver” para ir probando el cambio realizado.
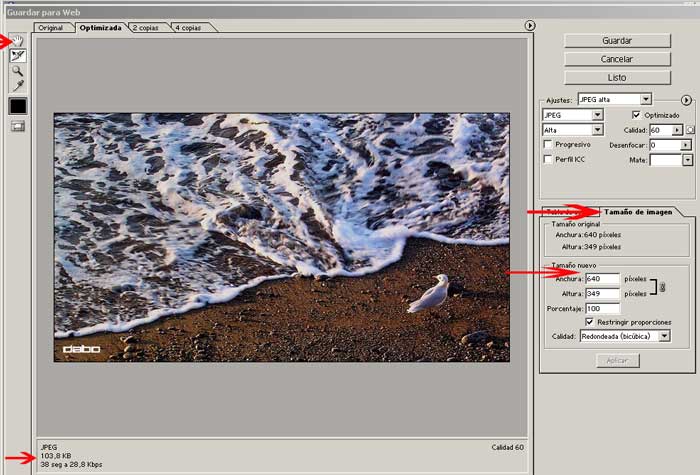
Luego vais al menú ARCHIVO >> GUARDAR PARA LA WEB
Aquí os he puesto cuatro flechas, la primera es la “mano”, así os podéis desplazar por toda la foto, lo seleccionáis y pincháis en la foto sin soltar y os desplazáis por toda ella a tamaño real.
La de abajo a la izq es la que da el tamaño, procurar que no pase de 80 kb, tanto como para enviar por mail o colgar el foro
A la derecha hay dos, una es la casilla donde la bajais el tamaño, TAMAÑO DE LA IMAGEN, yo las suelo poner todas a 640 X 480 (si es horizontal) o 480 x 640 (si es vertical)
Si pinchais mas arriba en “calidad”, bajo “optimizado” en la flechita desplazando a la derecha e izquierda vais ganando o perdiendo calidad, el tema esta en buscar la máxima calidad con el peso mas ajustado, también hay otra pestaña a su izquierda que pone (bajo jpg) (en este caso pone alta)
Máxima
Alta
Media
Baja
Es otra forma de hacer ganar o perder calidad, mas rápida que como os decía anteriormente pero no tan exacta.
Una vez la foto se ajuste a lo que queríais, le dais a “listo”, así veis los cambios y luego a “GUARDAR”
La guardáis en al carpeta que uséis habitualmente y después se os cierra esa ventana y os pregunta si cerrais la foto original si quereis guardar los cambios en la foto original, decirle que si ya que si no todos los cambios y mejoras se van al garete, si os pregunta en que calidad poner la máxima, lo digo porque si luego las queréis revelar estaran con calidad, un consejo, meterlas en una carpeta aparte, haceros dos, una que se llame “fotos reducidas” para las que envieis por internet y las que poneis en el foro y otra “fotos calidad” por ejemplo para un futuro revelado
Apuntes finales, el formato estandar para fotos es JPG, para capturas de pantalla o documentos o dibujos el GIF.
Hay otra opcion bastante buena y super rápida, IMAGEN >> AJUSTES>>NIVELES AUTOMÁTICOS, de ese modo no tendréis que ir nivel a nivel y es muy rapido, yo prefiero el otro modo pero para los que empiezan esto será suficiente.
Por ultimo, el histograma representa la luminosidad de la escena, si hay mas información hacia la izq, la foto esta oscura, si está centrado, la luz es la optima y por ultimo, si hay mas información de color hacia la derecha estara “quemada” o con un exceso de luz.
Bueno amigos, abro otro post para dudas, este tutorial solo se basa en mi experiencia personal, intento explicarlo llanamente para que se entienda.
Aprovecho para poner también algo sobre la regla de los tercios que había posteado en otro lugar para que no se os olvide
en el primer caso se rompe esa regla que tiene mucho de cierta y el elemento principal de la escena esta centrado, hubiese ganando fuerza si su situacion fuese en uno de los 4 puntos que he marcado
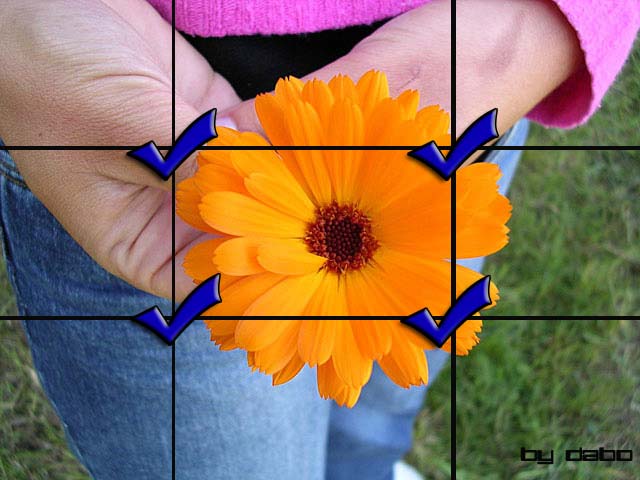
en la segunda se cumple la norma, de los tercios y de la situacion de elemento principal, la gaviota,
recordad no centrar los horizontes, si el punto de interes esta en la tierra dejar dos tercios de tierra y uno de horizonte, si la accion esta arriba, al reves, eso dara a vuestras fotos un toque mas profesional
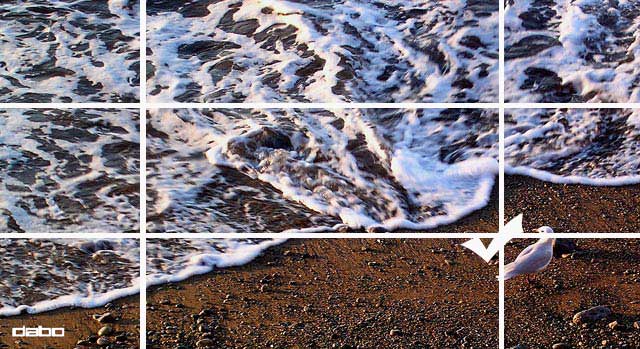
saludos :D