Véamos como poner un marco (2 formas) y la firma en nuestras imágenes con The GIMP.
Abrimos The GIMP y cargamos la imágen.
Poner Marco (1ª forma) , trabajaremos con los menús seleccionar y editar.


Pinchamos en
Seleccionar y luego en
Todos , en el mismo menú pinchamos en
Encoger (Shrink..)En la ventana emergente marcamos el número de píxeles para la selección ... yo he puesto 20 , para hacerlo de dos colores sin que el marco sea demasiado grande.

Aceptamos ... pinchamos en
Seleccionar -
Invertir y a continuación en
Editar -
Rellenar con el color de ..... .... he seleccionado el color de frente , negro por defecto para ésta primera selección.
Repetimos los pasos empezando nuevamente por
Seleccionar -
Todos , ésta vez he seleccionado 5 píxeles en
Encoger y
Rellenar con color de fondo , blanco por defecto.
Para cambiar los colores por defecto de frente y fondo vamos a la ventana principal del programa , la que pone
El Gimp en la parte superior izquierda.
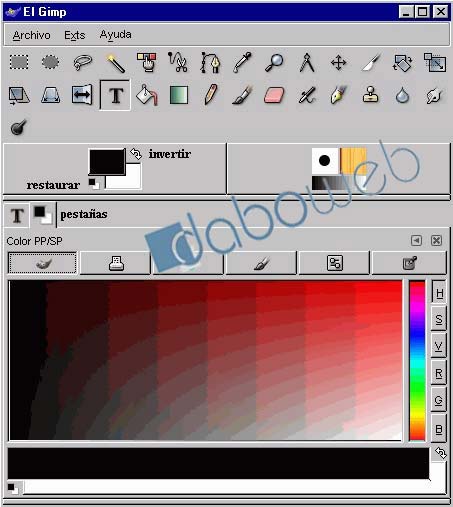
Pinchamos en la pestaña con los cuadrados blanco y negro que hacen referencia a esos colores , seleccionamos el color que queremos en el cuadro de debajo y cambiamos así el color de frente , para cambiar el color de fondo nos vamos justo encima , al mismo icono y pinchamos en la flecha curvada para cambiar el orden , seleccionamos el nuevo color y listo ; para restaurar los valores iniciales pincharíamos en el icono pequeñito que queda justo debajo a la izquierda , haciendo diagonal con la flecha.
Poner Marco (2ª forma)Abrimos la imágen , pinchamos en
Scrip-fu -
Decoración -
Añadir borde...
Seleccionamos el tamaño de borde y el color.
El Valor Delta refuerza el color dándole volúmen , he puesto 1 (por defecto 25) , pero puedes probar distintos valores para ver como queda.

Repetimos el proceso las veces que queramos para añadir distintos colores , en este ejemplo he puesto 15 y luego 5 (*), pero esta vez en negro y verde.
Texto en la imágen.Para seleccionar una fuente , tamaño y color de texto lo haremos en la misma ventana que para cambiar los colores que hemos visto hace un momento , pinchamos en el icono
T , ahora veremos ese mismo icono abajo , en la pestaña de la izquierda , pinchamos ahí si fuese necesario para abrir las opciones.
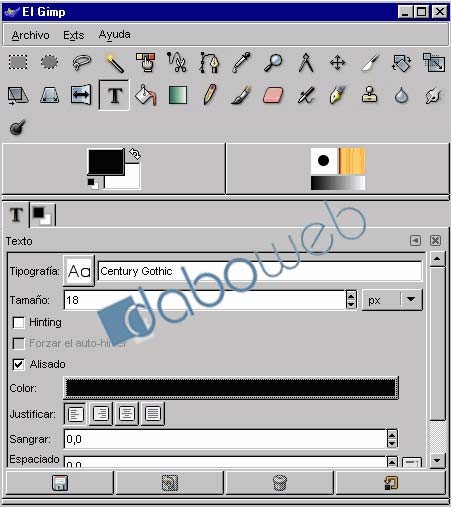
La imágen habla por sí sola , hacemos los ajustes apropiados y nos cambiamos a la ventana donde estamos trabajando con la imágen , pinchamos en un punto cualquiera para colocar nuestro texto.
Se nos abrirá una ventana pequeñita donde escrbirlo , pinchamos ahí (no veremos cursor de momento) y escribimos nuestro texto , si no nos gusta el tamaño o color cambiamos a la ventana principal del programa y hacemos los ajustes oportunos , cuando lo tengamos volvemos ahí y pinchamos en
Cerrar.

Para colocar el texto en donde queramos dentro de la imágen pinchamos en
Herramientas -
Herramientas de Transformación -
Mover (o en M directamente) , a continuación en
Seleccionar -
Invertir ... ahora podemos "coger" el cuadro de texto con el ratón y moverlo a donde queramos.
Una vez situado pinchamos en
Imagen -
Aplanar imagen.
Ya tenemos nuestra imágen lista , ya sólo nos quedaría guardarla con los cambios realizados (una nueva copia y así mantenemos el original

) y pasar a otra cosa.
Apuntes : Apréndete los atajos de teclado para las cosas , es mucho más cómodo.
También puedes dejar los menús flotantes , para eso despliega de la siguiente forma , click con el botón derecho sobre la imágen -
Seleccionar (por ejemplo) y click en la línea punteada de arriba , ahora puedes poner éste menú donde quieras en la pantalla y no tendrás que estar abriéndolo a cada momento.
Un ejemplo :
Antes -
http://img240.imageshack.us/img240/4776/florecilla2jj.jpgDespués (1ª forma) -
http://img365.imageshack.us/img365/3430/florecilla6sa.jpgDespués (2ª forma) -
http://img503.imageshack.us/img503/7130/florecilla2jjj1ui.jpg(*) La razón de que en el segundo método haya puesto 15 y 5 en lugar de 20 y 5 es porque en el primer método el marco se superpone sobre la imágen , comiéndose un trozo de la misma .... en el segundo el marco se sitúa ampliando el lienzo y no se come la imágen.