.The Cleaner 4.1Si andas por aquí es que seguramente estás pensando en instalarte un antitroyanos, así que... vamos al lío?

Empezamos con un antitroyanos de los más recomendados... la pega? es shareware, o sea, es una versión de prueba de 30 días, en cuanto pase ése tiempo el programa dejará de funcionar al 100% y deberás decidir si te lo ehm... compras o si te lo prestan...

, porque como ya he dicho en varias ocasiones, bajarse cosillas del Emule y similares para hacer funcionar indefinidamente los programas trial, es ILEGAL :roll: quedáis avisad@ssss


Vamos a instalarlo, pero primero tendrás que bajártelo de aquí
The Cleaner 4.1 :D
Una vez lo has descargado, haces doble click sobre él y comienza la instalación.
En la 1ª pantalla dale a NEXT.
En la siguiente marca la casilla
I accept the agreement y otra vez NEXT.
Más NEXT :D
En ésta ventanita te indica la carpeta en la que va a ser instalado el programa, déjala tal cual a no ser que tengas alguna razón para cambiarla, y dale a.... sip: NEXT! :D
En ésta otra te pregunta si quieres crear una carpeta del programa para tener acceso a ella desde Inicio - Programas, lo cual resulta muy cómodo a la hora de acceder a él, así que NO marques la opción
"Don´t create a start menu folder"En la ventana que sale después...
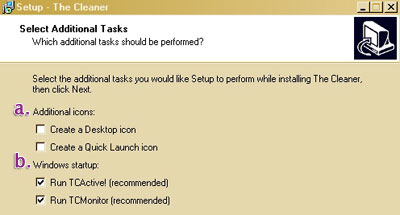
tienes alguna opción a marcar según tu preferencia:
a) Create a Desktop icon: marcando ésta opción te creará un icono de acceso directo al programa en el escritorio, aunque el acceso es sólo al scanner del programa y no a todos los accesorios, pero para éso tenemos el otro camino (Inicio - Programas

).
Create a Quick Launch icon: al igual que la opción anterior, te creará un acceso directo, en éste caso abajo en la barra de herramientas, al lado del botón de Inicio. Marca la opción que desees o déjalas sin marcar si lo prefieres, no influye en nada
 b) TCActive y TCMonitor
b) TCActive y TCMonitor son herramientas complementarias del programa, que mediante un escaneo contínuo analizan todos los movimientos de tu pc en busca de algo sospechoso :D de momento no los marques, vamos a hablar de ellos más adelante

Dale de nuevo a NEXT, en la próxima pulsa INSTALL y en la siguiente ventana marca sólo las opciones de la captura
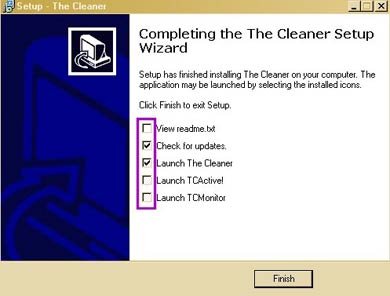
y pulsa Finish.
Bien, ahora te saldrán varias ventanitas casi simultáneas en plan acosador

una de ellas será ésta
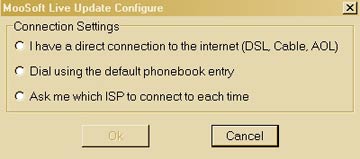
... en la que debes marcar el tipo de conexión que utilizas para acceder a internet. Otra de las ventanitas:
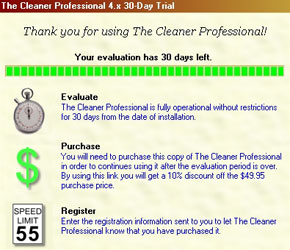
... en la que te cuenta que la versión a instalar caducará en 30 días y te pregunta si quieres comprártela (
Purchase), registrarla (
Register:en caso de que ya la hayas conseguido y tengas en tu poder el nº de registro), o de momento tan sólo probarla (
Evaluate). En caso de elegir la opción de prueba, te volverá a preguntar cada vez que abras el programa, pelín pesadito, pero con darle de nuevo a
Evaluate ya está :D
La tercera ventanita en discordia sería ésta:
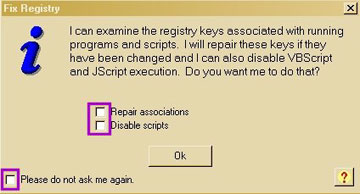
Te da la opción de desactivar los scripts (JavaScript y VBScript) para evitar que los troyanos los utilicen, también la posibilidad de reparar las entradas de registro que hayan sido modificadas. Puedes habilitarlo o deshabilitarlo después en uno de los apartados del TCMonitor. De momento márcalas y si más adelante te dan problemas ya las desactivarás

Te aparecerá también la ventanita de actualización en la que verás la lista de actualizaciones disponibles: bases de virus, componentes del programa, versiones más modennas de The Cleaner, etc., descárgalas TODAS. También te dará la opción de descargar alguna vez un archi actualizado de ayuda del programa, dejo a tu elección descargarlo o no

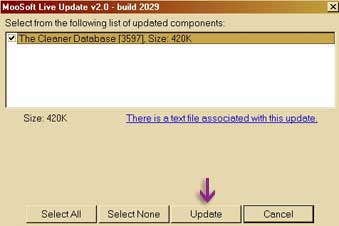
En éste caso vemos que la única actualización disponible es la de la base de datos, la marcamos, le damos a
Update y dejamos que actualice

Cuando haya terminado nos mostrará un aviso tal que éste
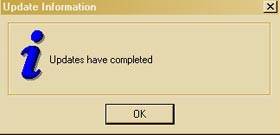
Le damos a OK y llegamos a la pantalla principal del programa :D
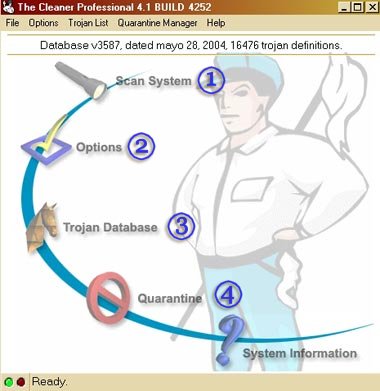 ·1· Scan System ·
·1· Scan System · Pulsando éste botón, el programa conmenzará un scan de todos los discos duros.
·2· Options · Nos lleva a una ventanita con varias opciones para configurar:
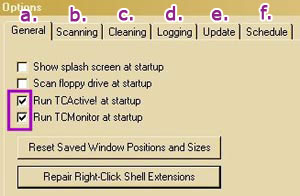
Vamos a dejar la pestaña
a. General para el final para no liarnos, y vamos primero a
Configurar el programa para hacer un scanb. Scanning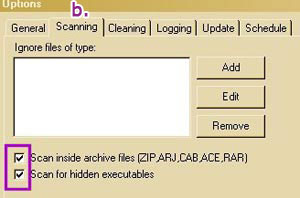
Te da la opción de seleccionar archivos que NO quieres que sean escaneados, con el botón
Add puedes agregarlos, con
Edit modificar cualquier cosa en la ruta o el nombre, y con
Remove quitarlos de la lista.
Marca las 2 opciones de abajo para que el scan incluya los archivos con esas extensiones y los ejecutables ocultos.
c. Cleaning: En ésta pestaña te ofrece varias acciones a elegir cuando es encontrado un visitante-no-deseado en tu pc :D
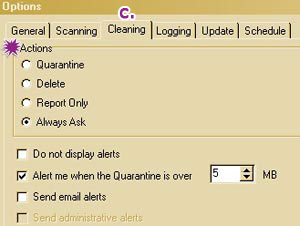
Puedes elegir entre...
Quarantine: Enviar el archi a cuarentena por si quieres investigar más sobre él o no quieras eliminarlo de momento por el motivo que sea.
Delete: Borrar directamente el objeto encontrado.
Report only: Solamente informar.
Always ask: Siempre preguntar qué quieres hacer con el objeto encontrado. Tú decides

Las opciones de abajo déjalas tal cual, únicamente si quieres que las alertas sean enviadas a alguna dire por email, marca la casilla y rellena los datos
 d. Logging:
d. Logging: En ésta pestaña decides dónde quieres que el programa guarde el registro de las acciones y las incidencias encontradas y el tamaño máximo del mismo.
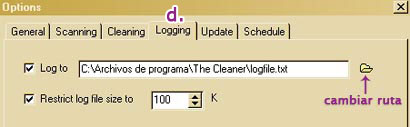 e. Update:
e. Update: debes marcar tu tipo de conexión, y en caso de que quieras que el programa busque automáticamente actualizaciones al iniciarse, marca la casilla
Check for updates at startup.
f. Schedule: aquí puedes programar si lo deseas, actualizaciones o scan automáticos,
si prefieres llevar a cabo los scans y las descargas de actualizaciones manualmente cuando tú quieras, sáltate éste paso (personalmente, prefiero hacerlo cuando a mí me apetezca, pero tú mism@

) Veamos cómo se haría :D
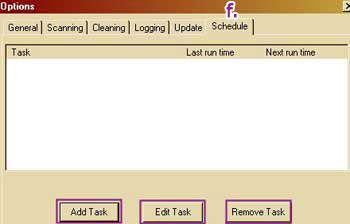
Clika en
Add task, te saldrá una ventanita donde te pedirá que le pongas un nombre a la tarea que quieres programar, para poder identificarla en caso de que quieras modificarla (
Edit task) o eliminarla (
Remove task).
Una vez metido el nombre, te preguntará si deseas programar scan o búsqueda de actualizaciones automática (live update).
Eligiendo
Live Update llegarás la pantalla de configuración que tiene 3 pestañas, la de
Tarea déjala tal cual, vamos a
Programación y clika en
Nuevo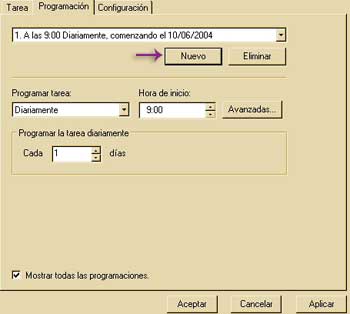
... podrás elegir la hora de ejecución de la tarea y si quieres que se realice diariamente, mensualmente, al iniciar el pc, etc. En el botón
Avanzadas tienes aún más opciones para lo mismo :D Pasa ahora a la pestaña
Configuración y de nuevo elige y modifica las opciones según prefieras, cuando hayas terminado le das a
Aplicar, te pedirá que metas la contraseña con la que inicias Windows (si es que lo tienes configurado para entrar con contraseña, claro :D ). La pones, aceptas y ya está programada la tarea

Si lo que quieres es programar un scan, elige la opción
I want to schedule a scan, dale a
Next y la ventanita que te saldrá será similar a ésta:
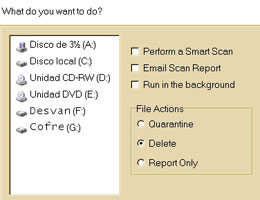
En ella puedes elegir si quieres que el scan se haga a todos los discos duros o sólo a alguno, también lo que quieres que haga el programa con los objetos que encuentre (Quarantine: enviarlos a cuarentena; Delete: eliminarlos directamente; Report only: sólo te avisará de lo que ha encontrado, pero no tomará ninguna acción).
Si quieres que se ejecute en un segundo plano, marca la opción
Run in the background, la opción
Email scan report márcalo si deseas que te sean enviados los resultados del scan a alguna dirección de email. Y marca
Smart scan si quieres que realice un scan rápido sólo en busca de objetivos que puedan parecer más expuestos a ataques de troyanos. Una vez hayas marcados tus preferencias, dale de nuevo a
Next y la ventana de configuración será idéntica a la de la opción Update
 .
.